Card payment
If you want to utilize the card payment function, you can do so on Peppr as follows:
1. Card Payment Processing
a.Quick Order
① Tap Pay on the left side below the order bar to initiate the payment process
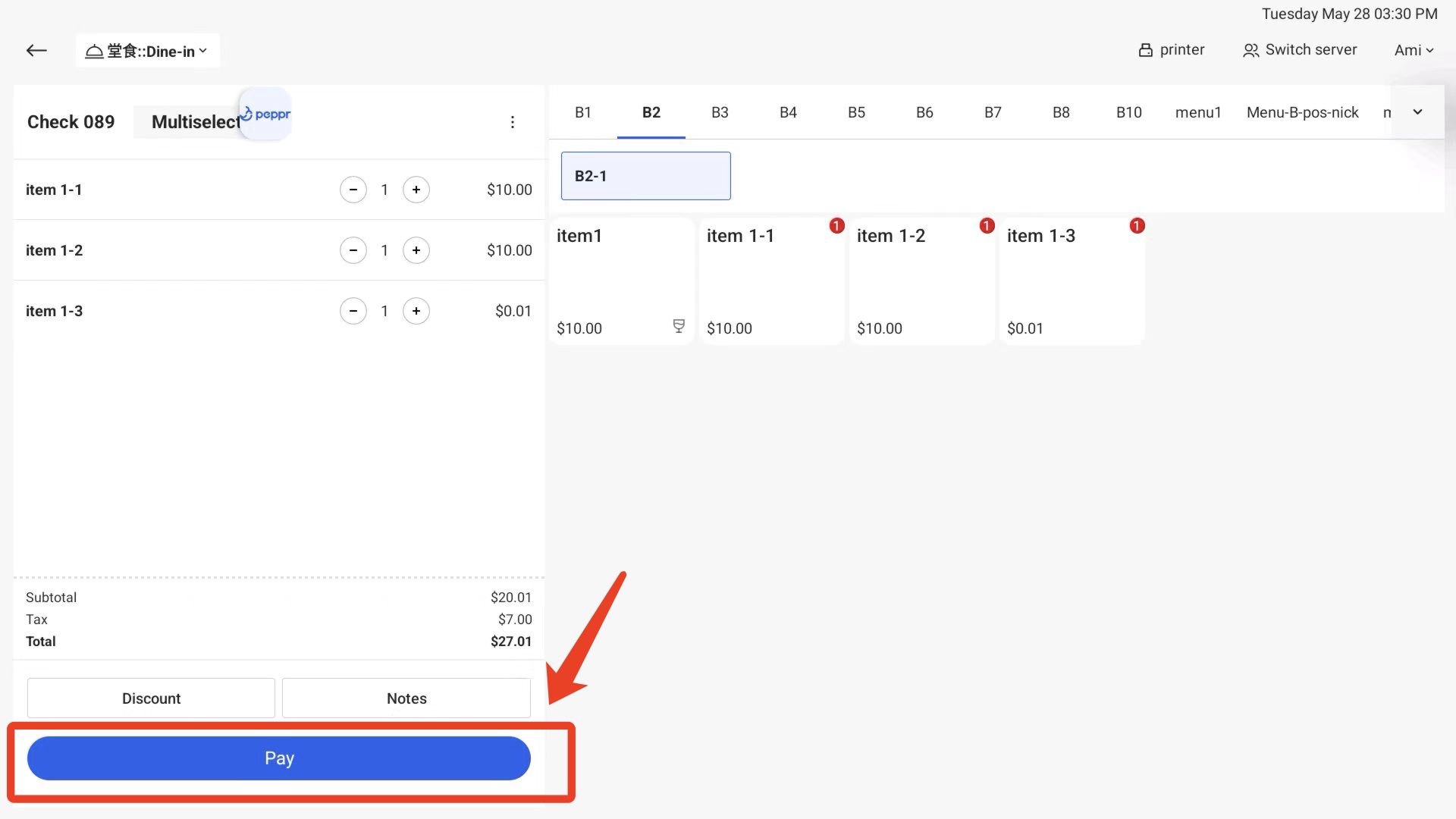
② The system will automatically jumps to the payment overview page.
③ Review the tendered amount, and select card as the payment method by tapping Card on the right bottom.
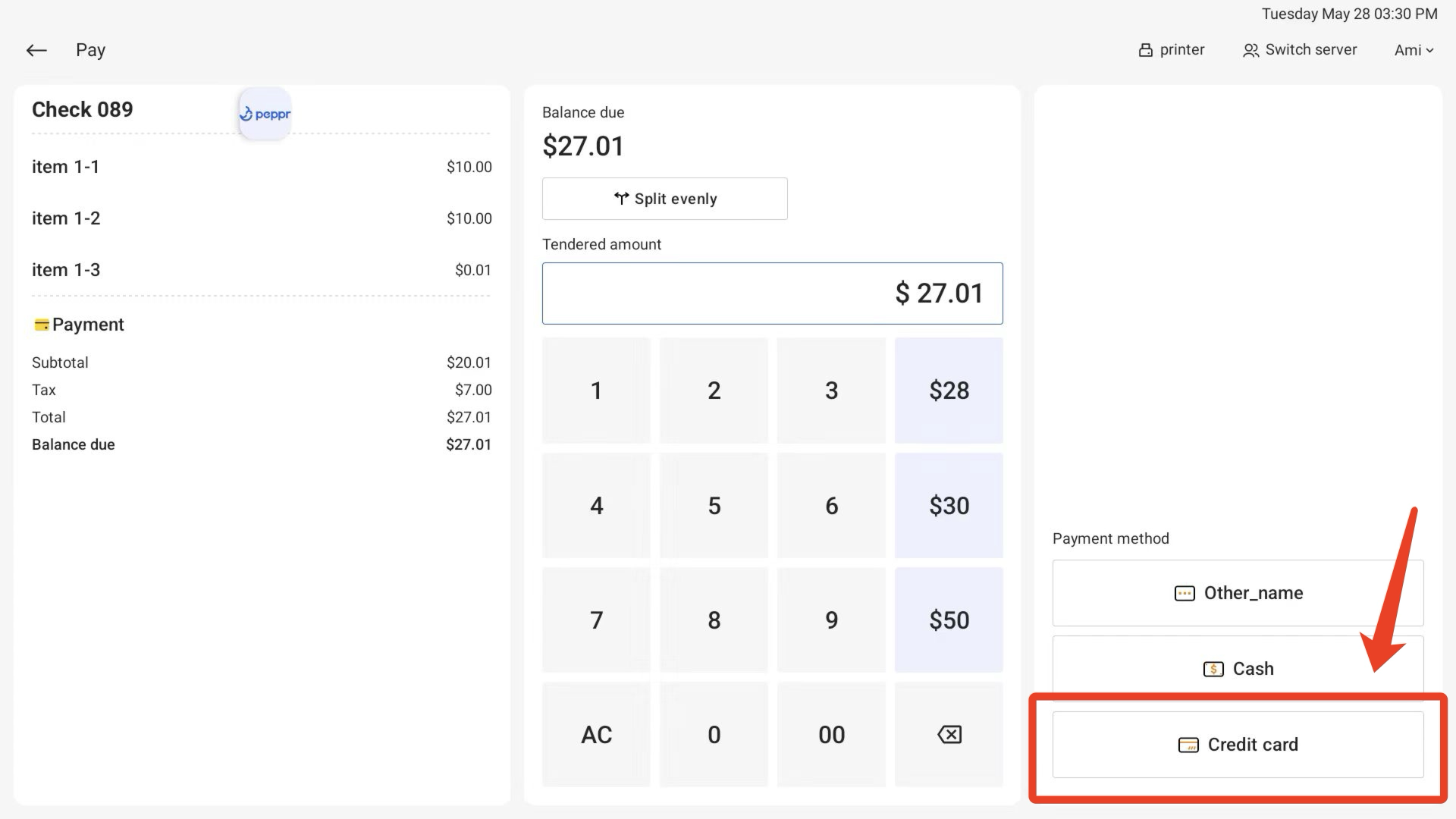
④ After clicking Card, the customer card action page will automatically pop up, and the POS machine will activate and prompt the customer to present the card.

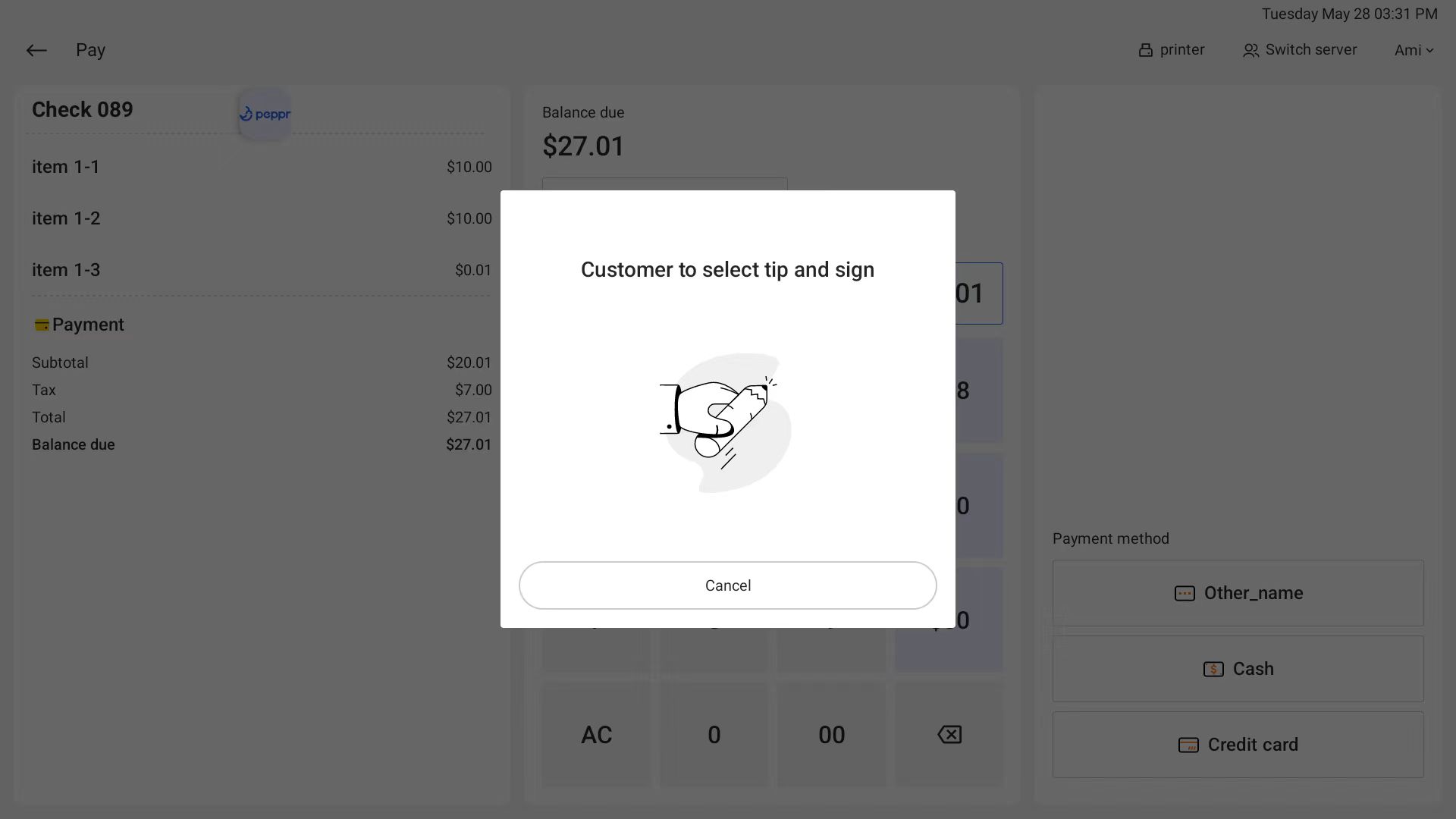
⑤ Customers need to select tips on the dual monitor, and then click Confirm.
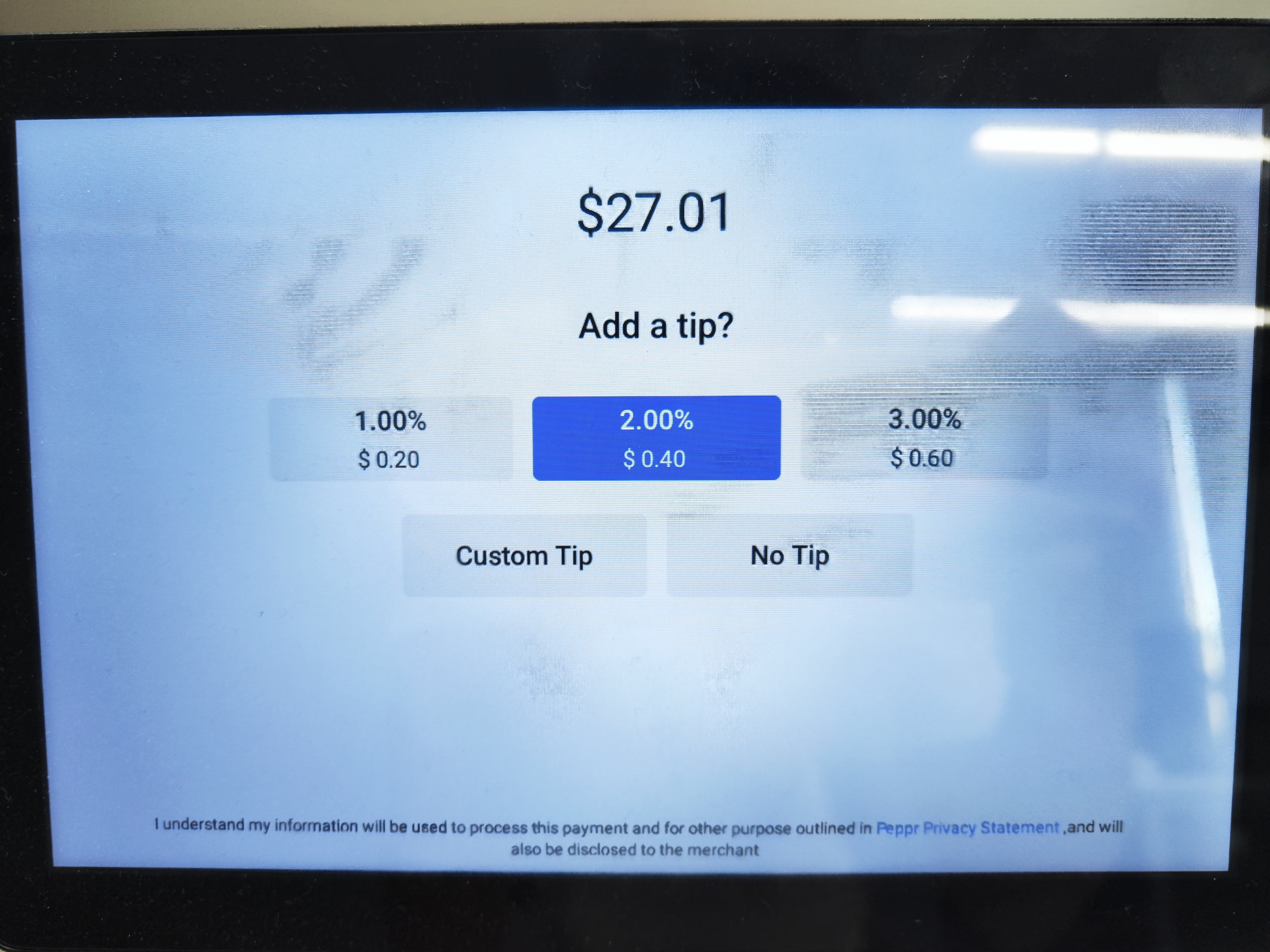
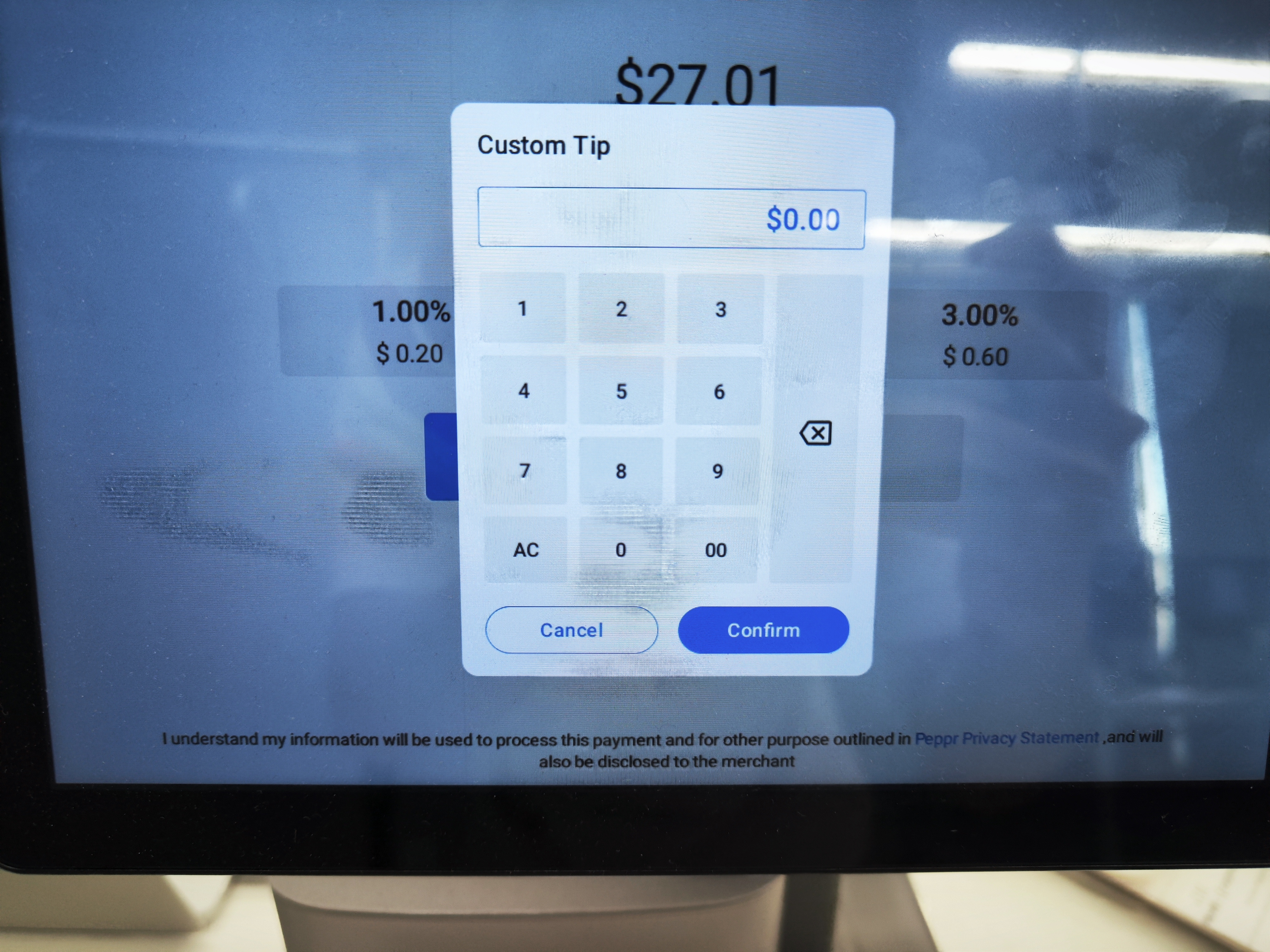
⑥ After selecting the tip, customers need to sign their name to finish the payment process.
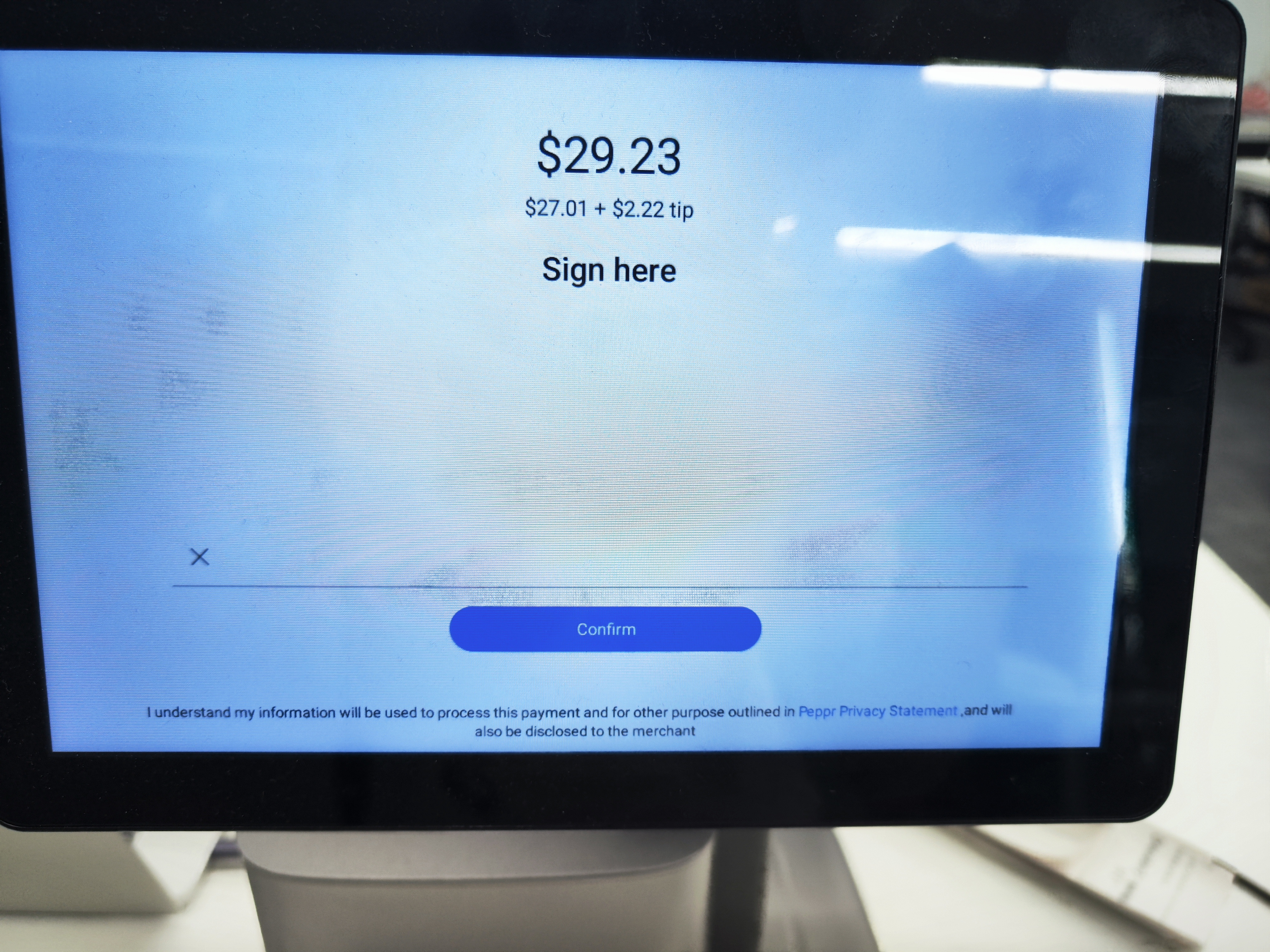
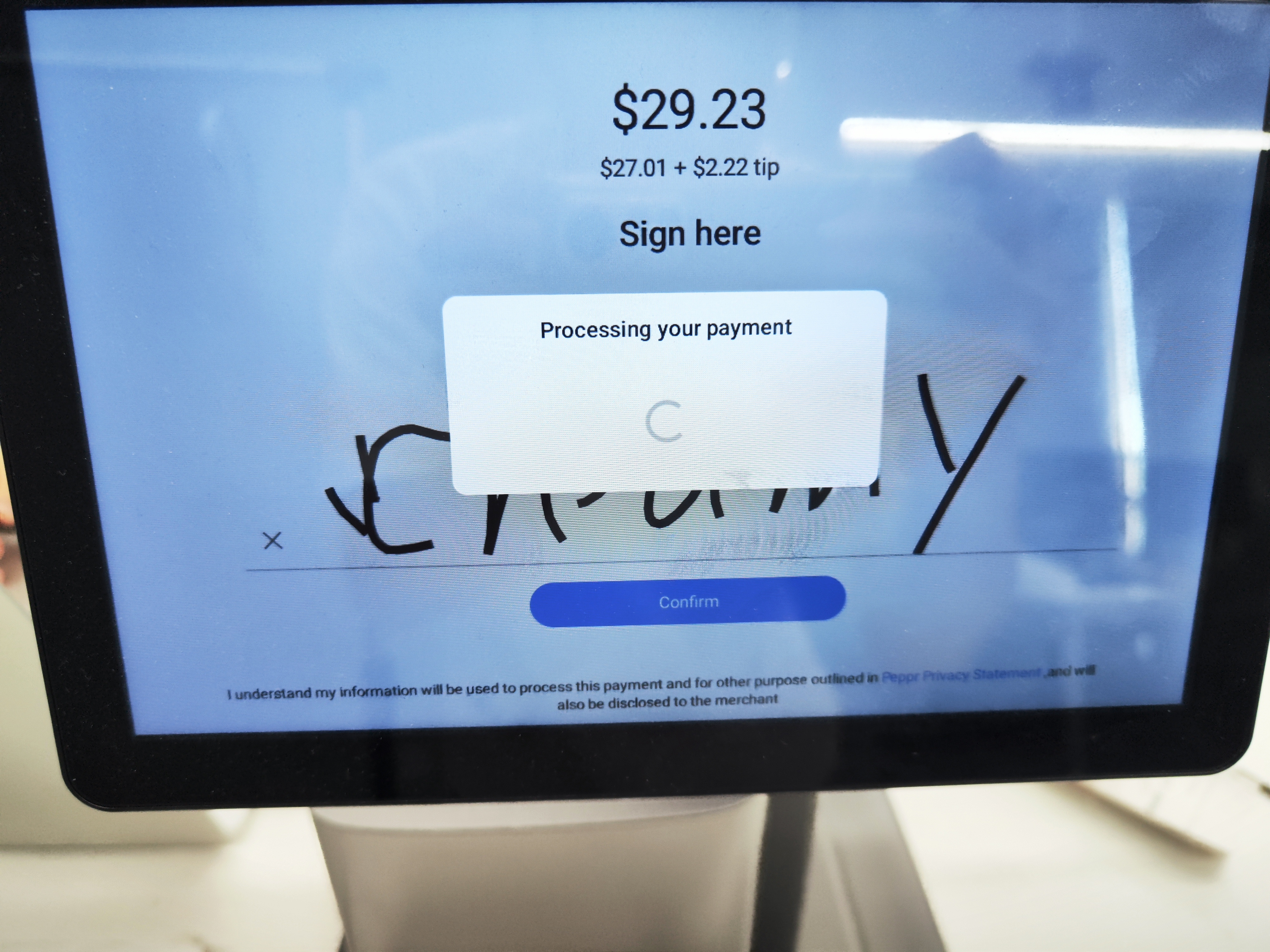
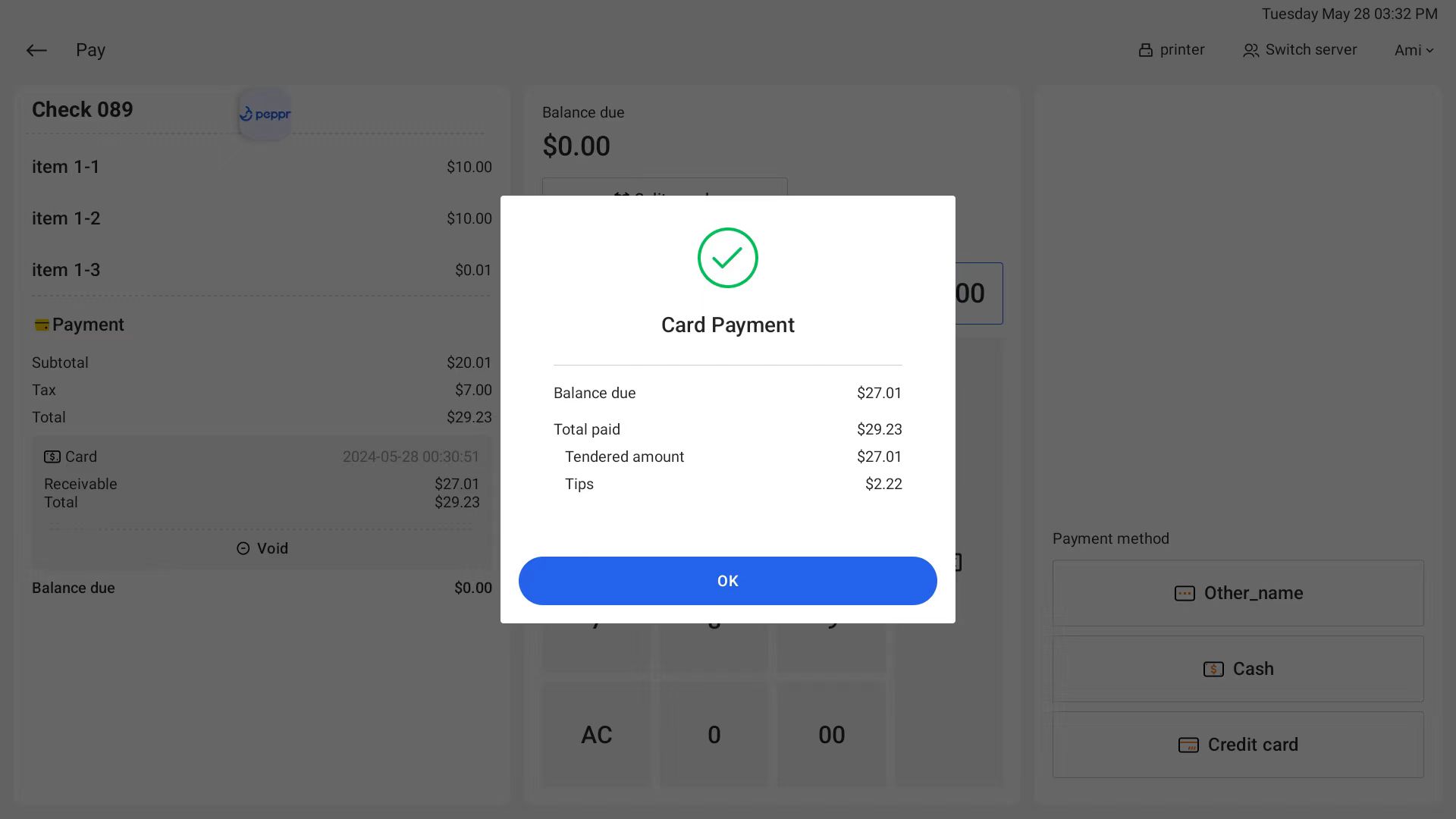
i. If the payment amount is correct, click Done to complete the payment process and the system will proceed to print the receipt.
ii. If an incorrect payment was applied to a transaction, click Void and the system will return to the initial Payment Review page to restart the process.
⑦ You can find this check in Orders hub
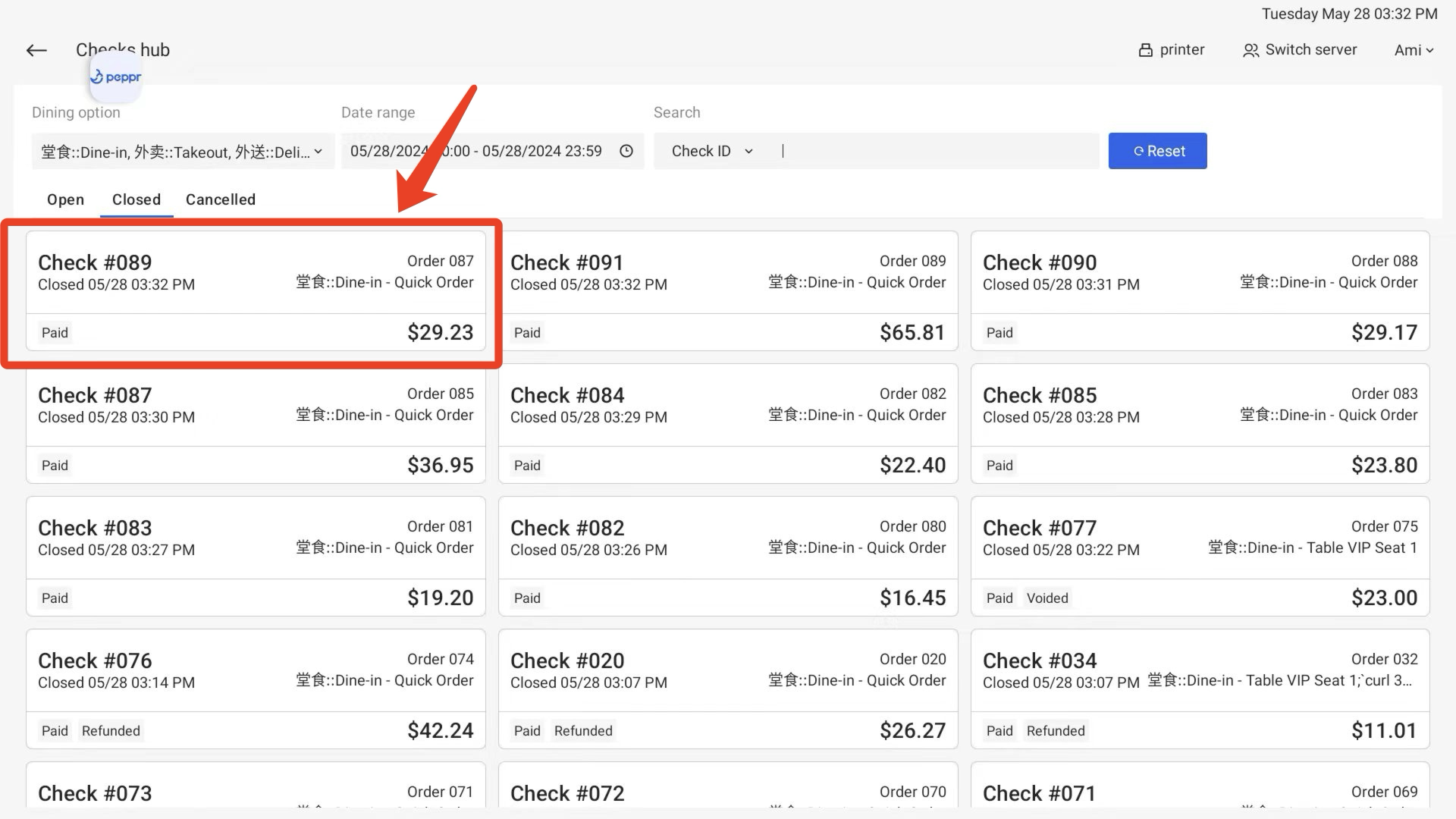
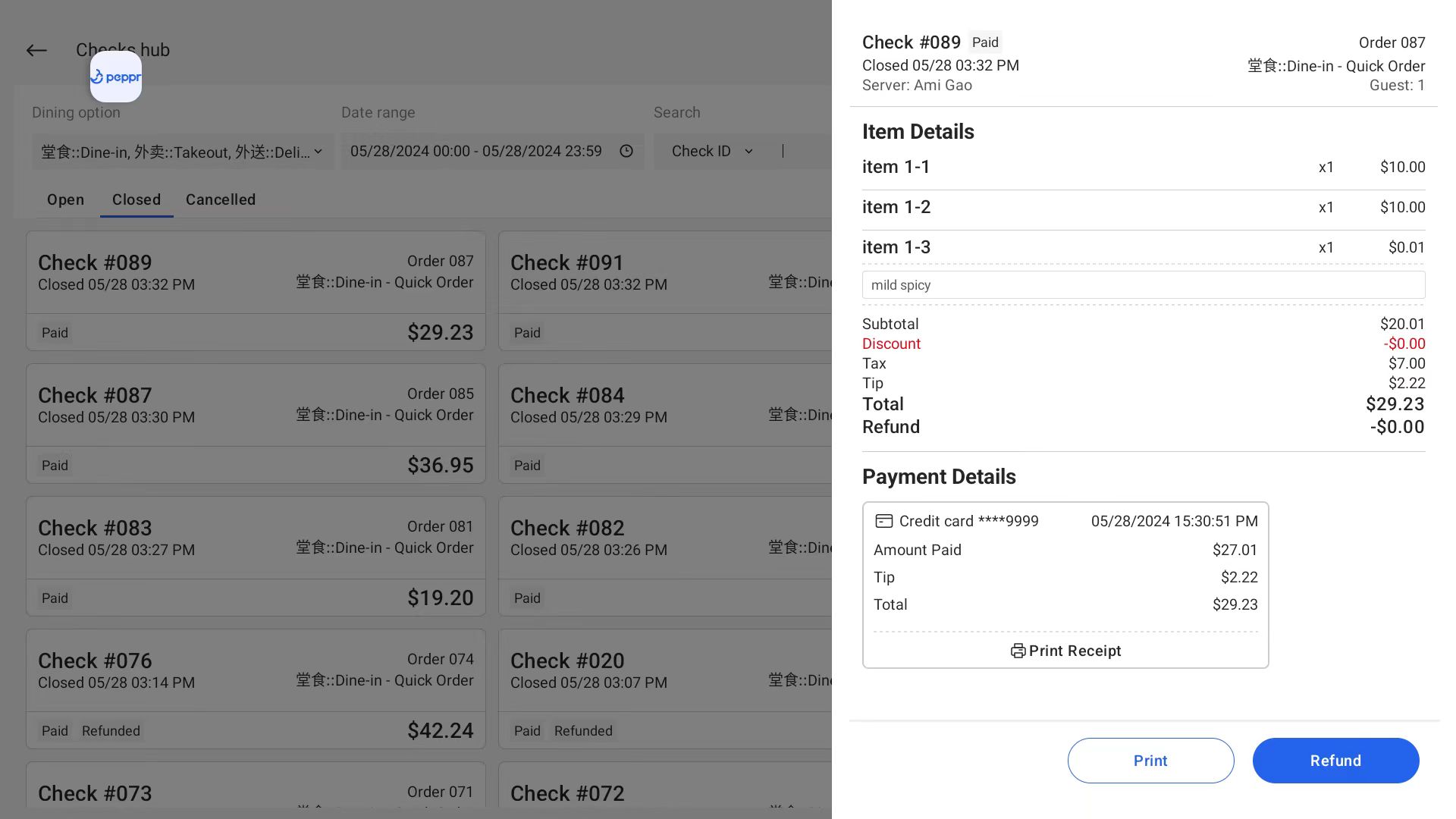
Notes:
Payment can only be voided if it’s successfully processed.
b.Table Service
① Click Pay and select Send & Pay to enter the payment page.

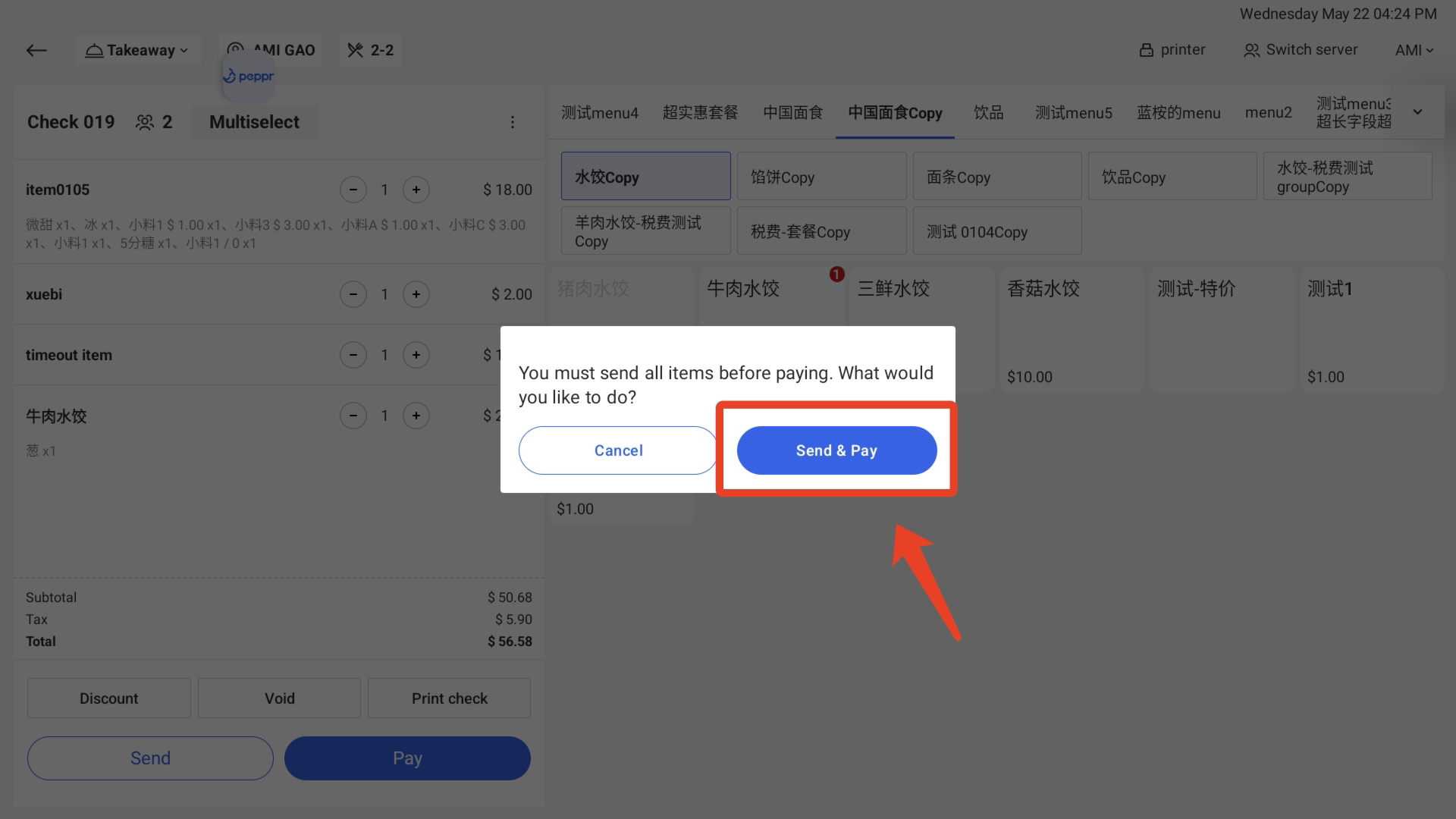
② Choose Credit card as your payment method.
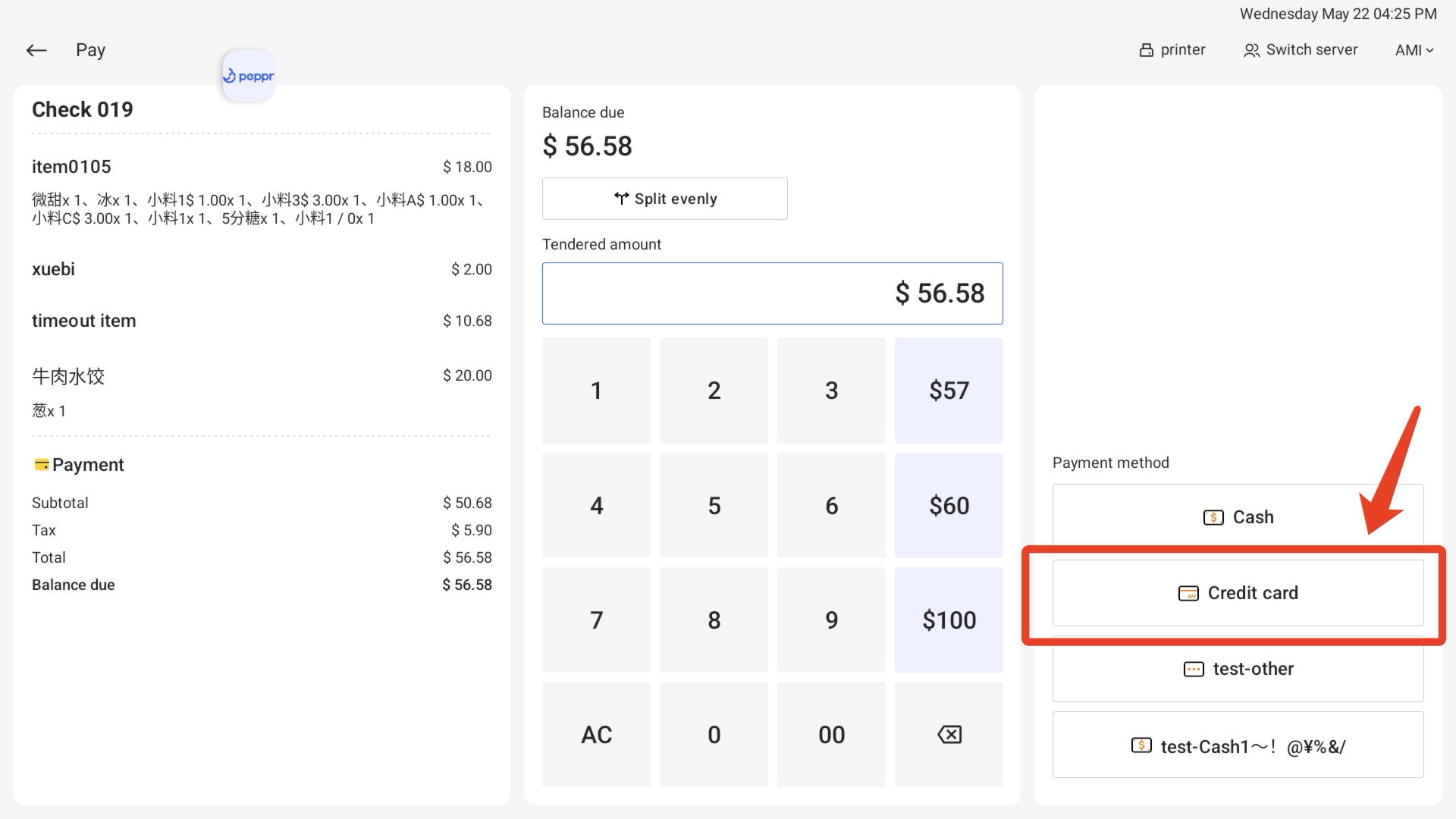
③ Insert, swipe or tap card to pay.
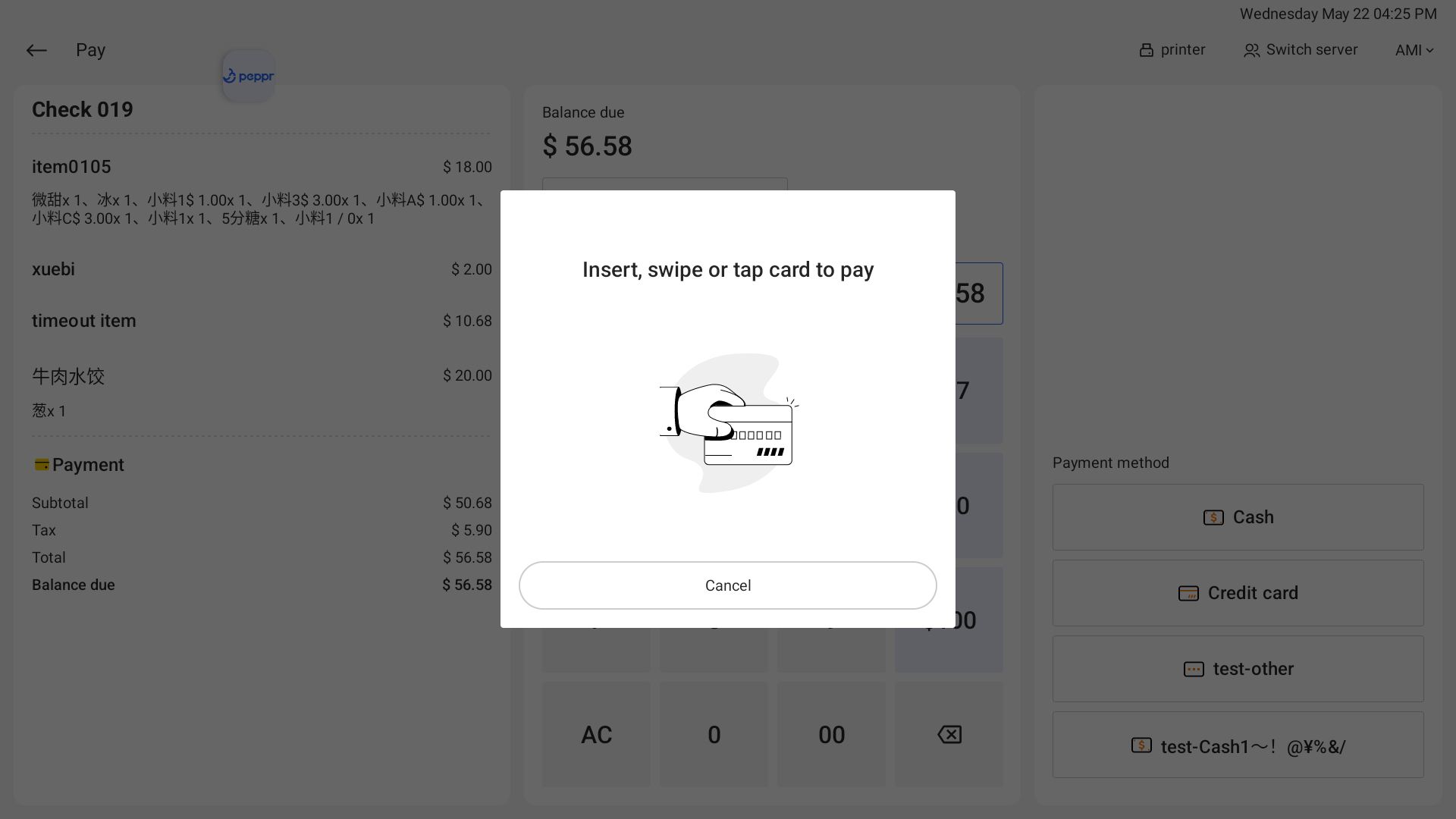
③ Click Done to finish the payment and it will turn back to the table service page.
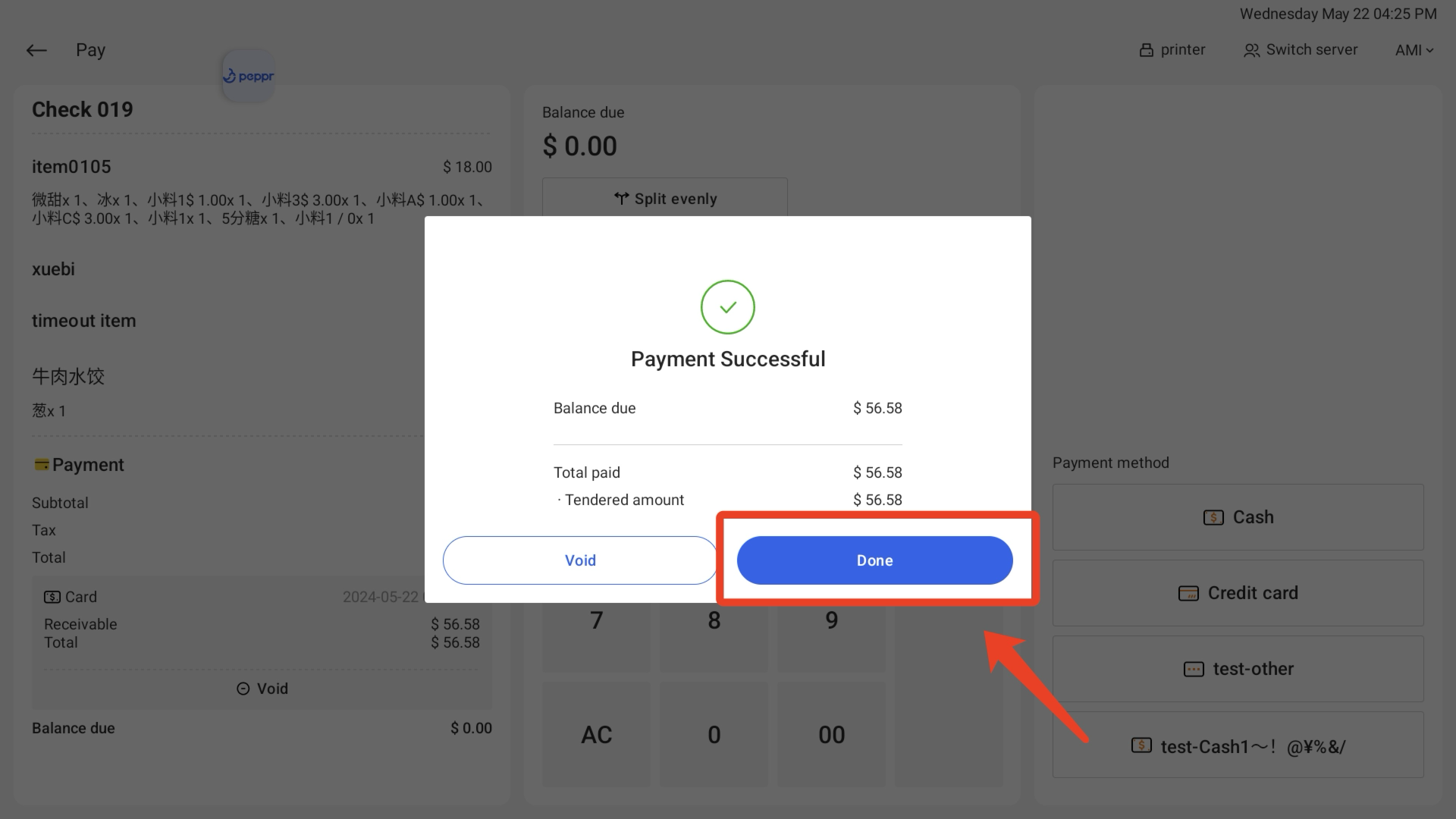
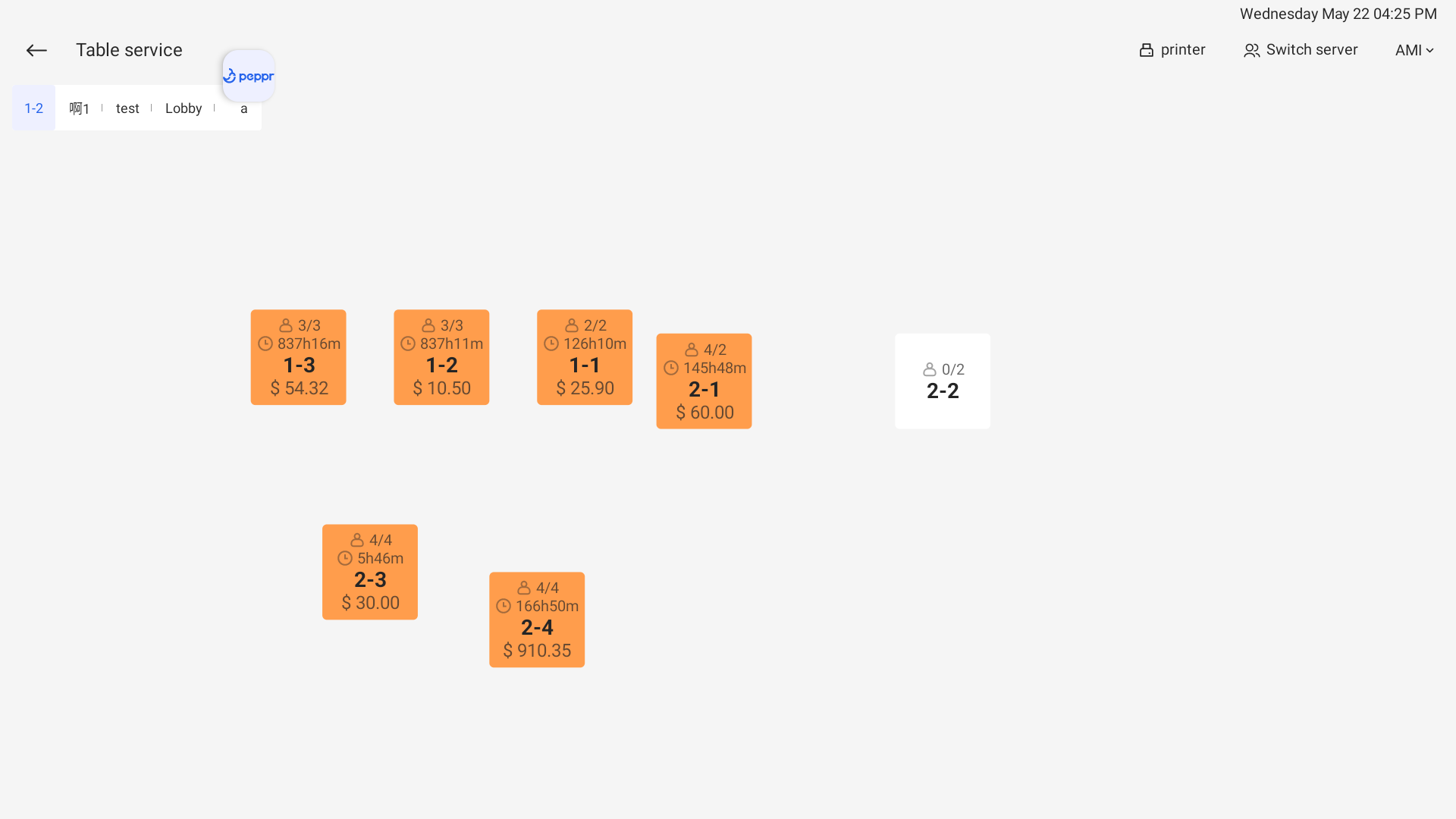
2.Adding Tips
① Select the order requiring a tip, and then click the Add Tip button to enter the tipping payment page.

② Enter the amount of tip to be paid, and then tab the Update button.
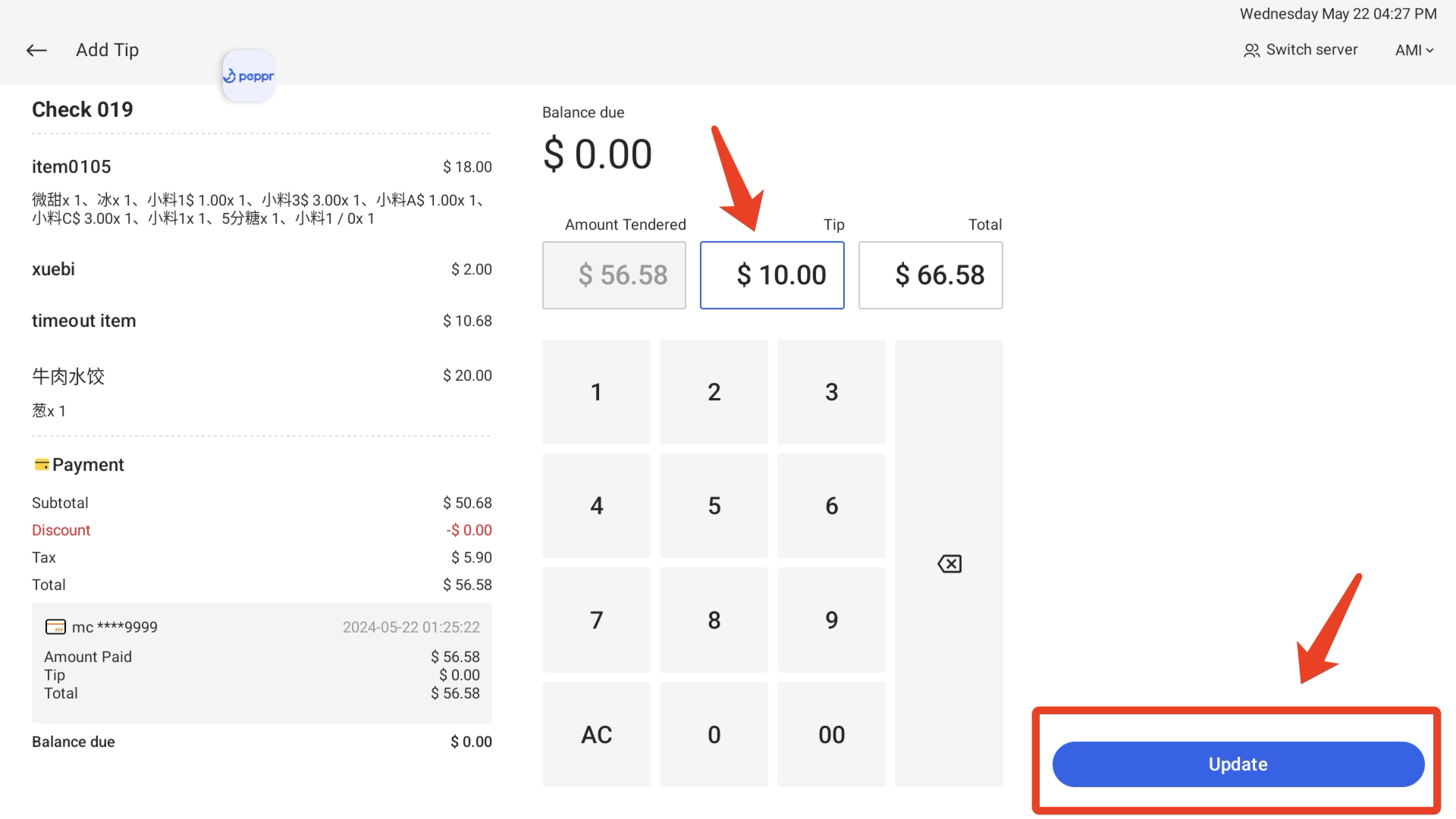
i. If the entered tip amount exceeds 200, a reminder will appear.
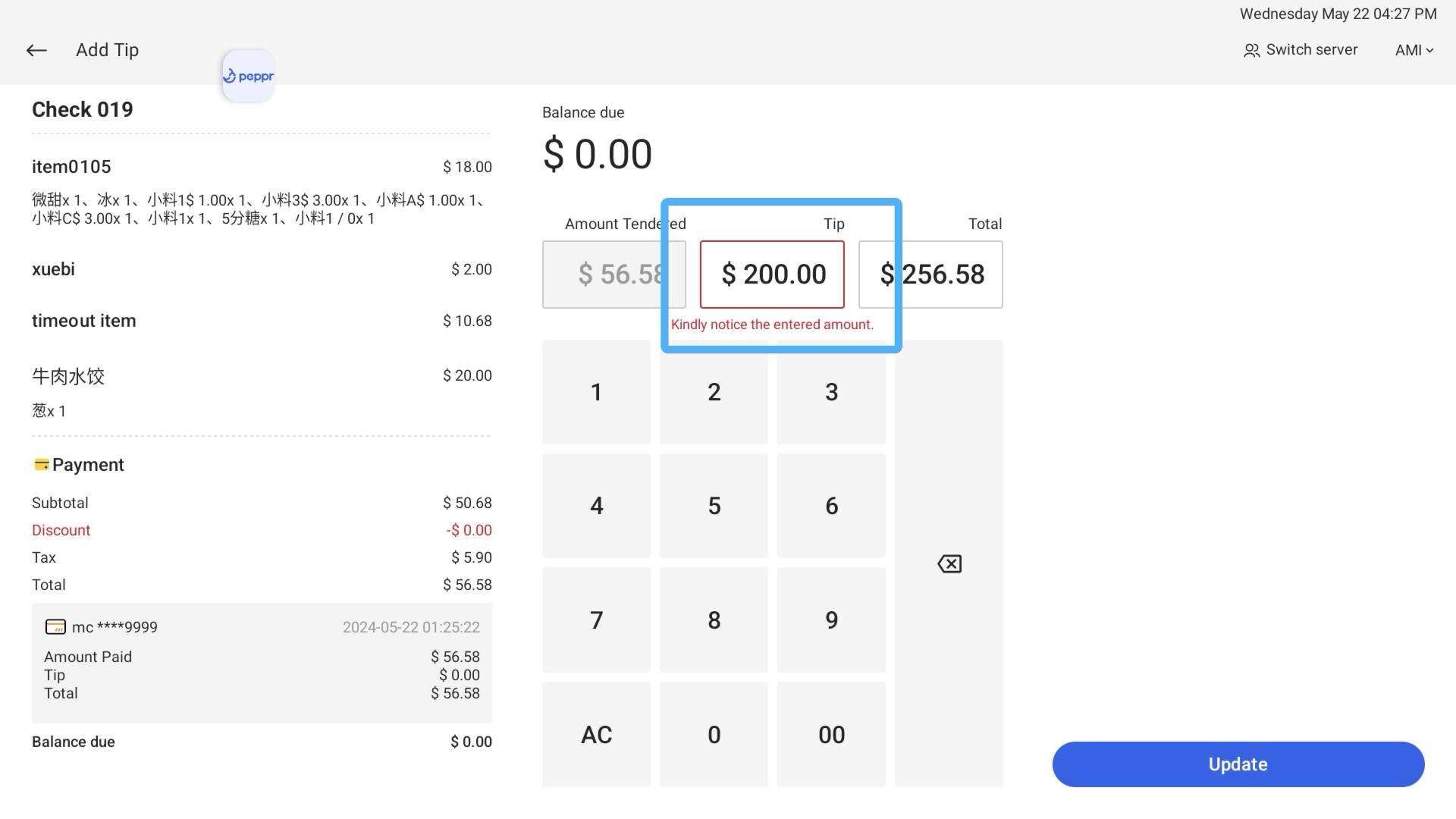
③ After completing the payment, the order will display the amount of tip.
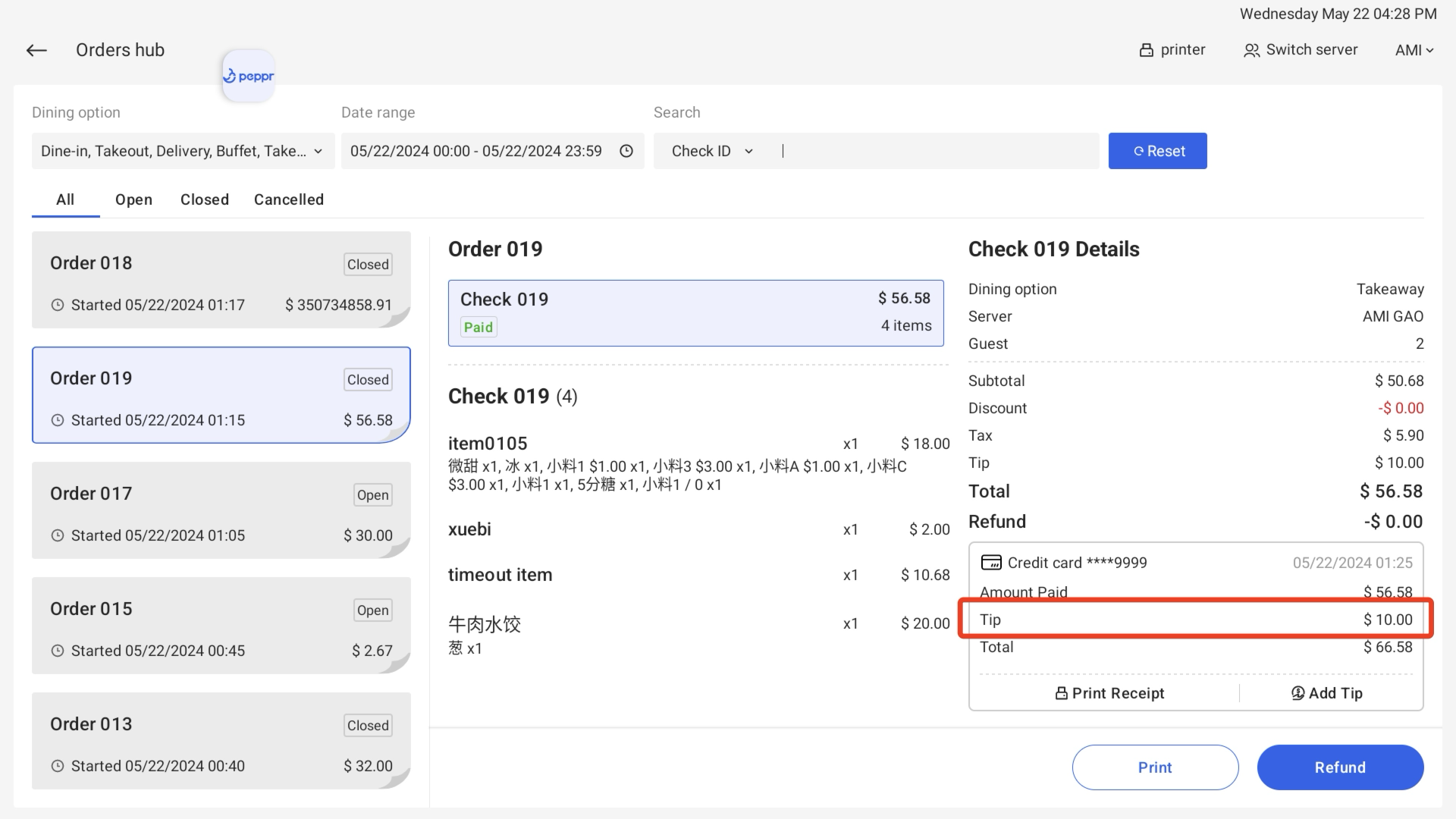
i. If no tip has been paid, -:-- will be indicated here.
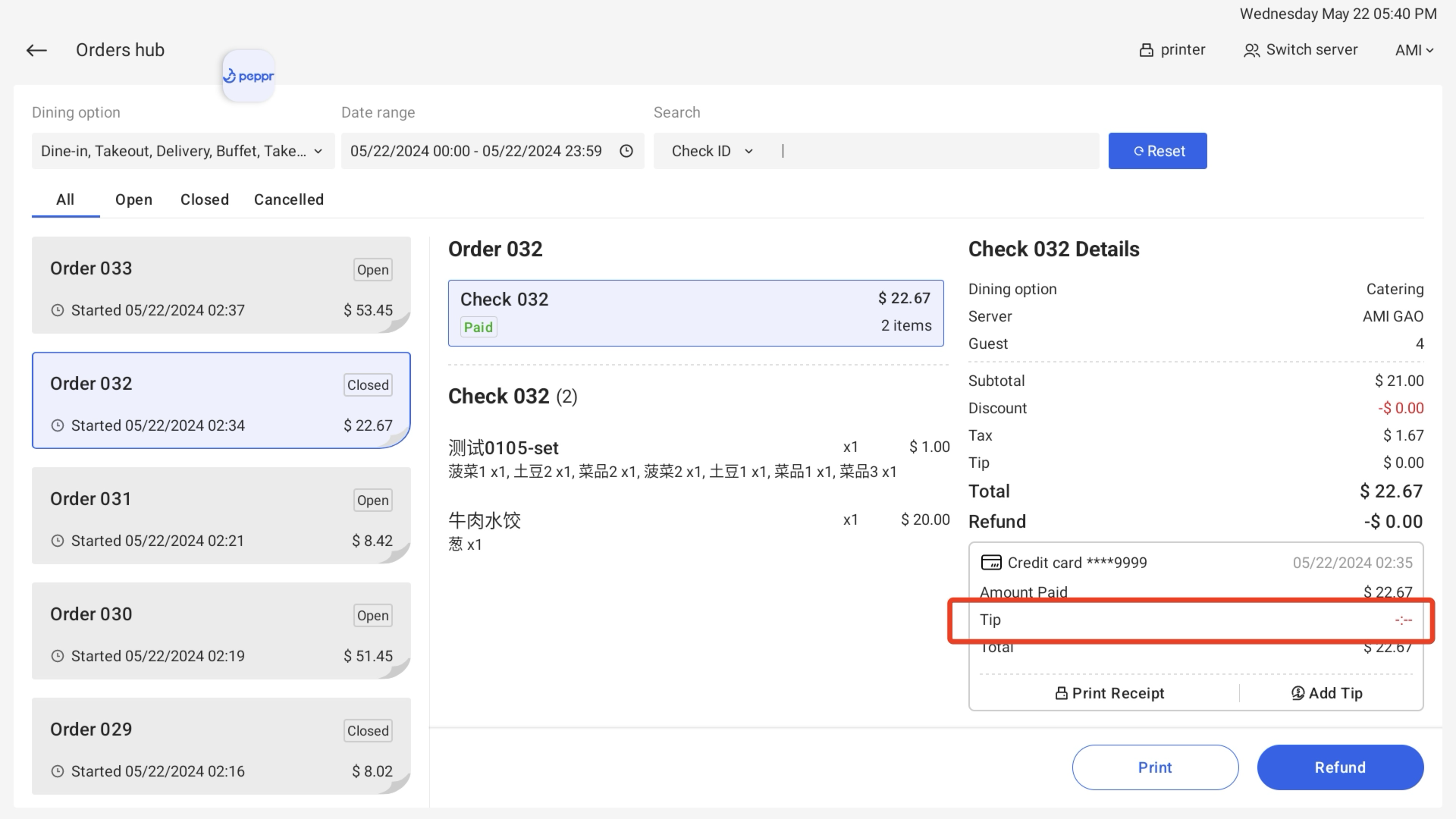
④ Clicking Add tips again allows for modifying the tip amount.
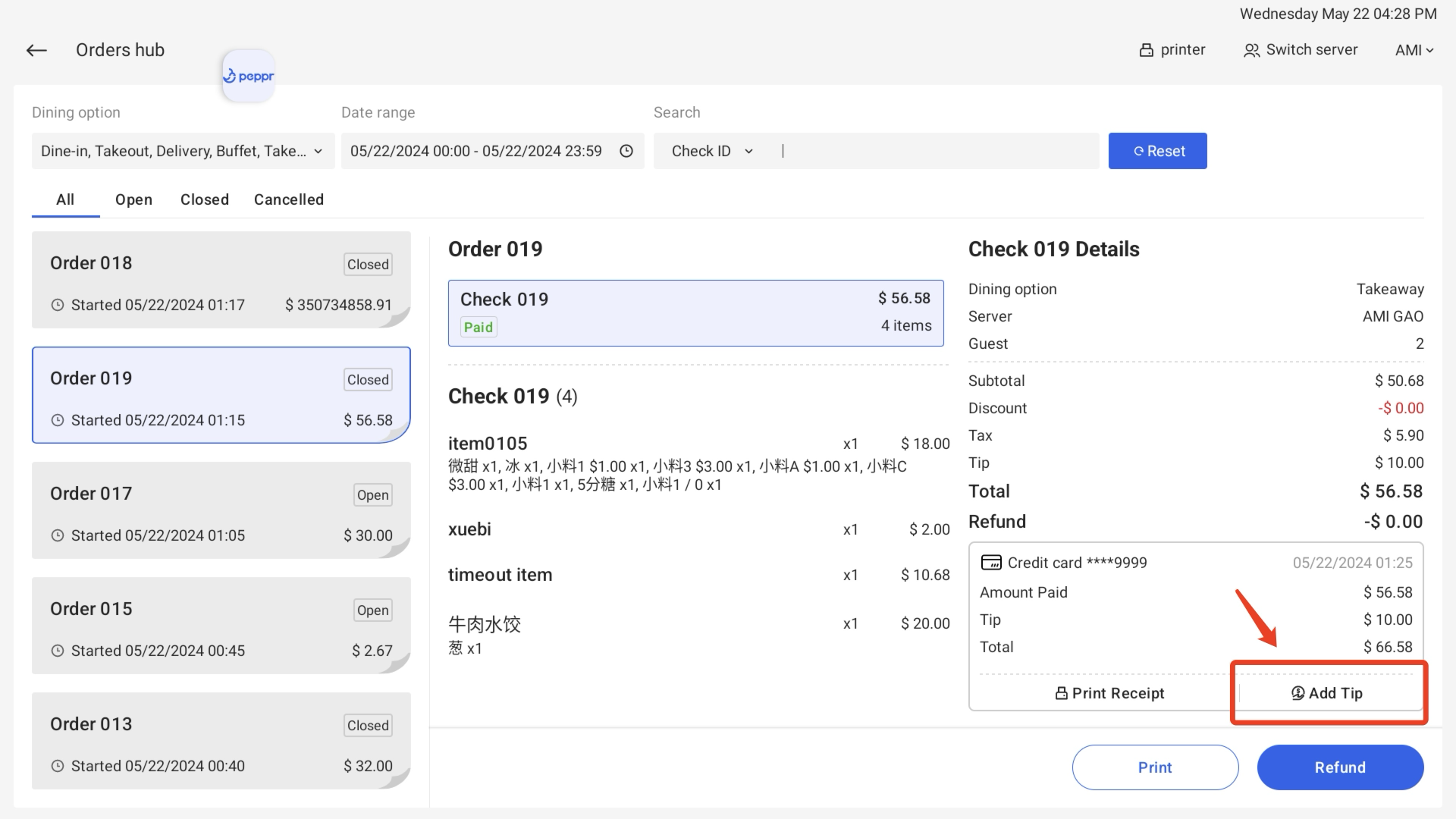
i. The adjustment of the tip may take a few minutes, and if modified immediately, a prompt will appear.
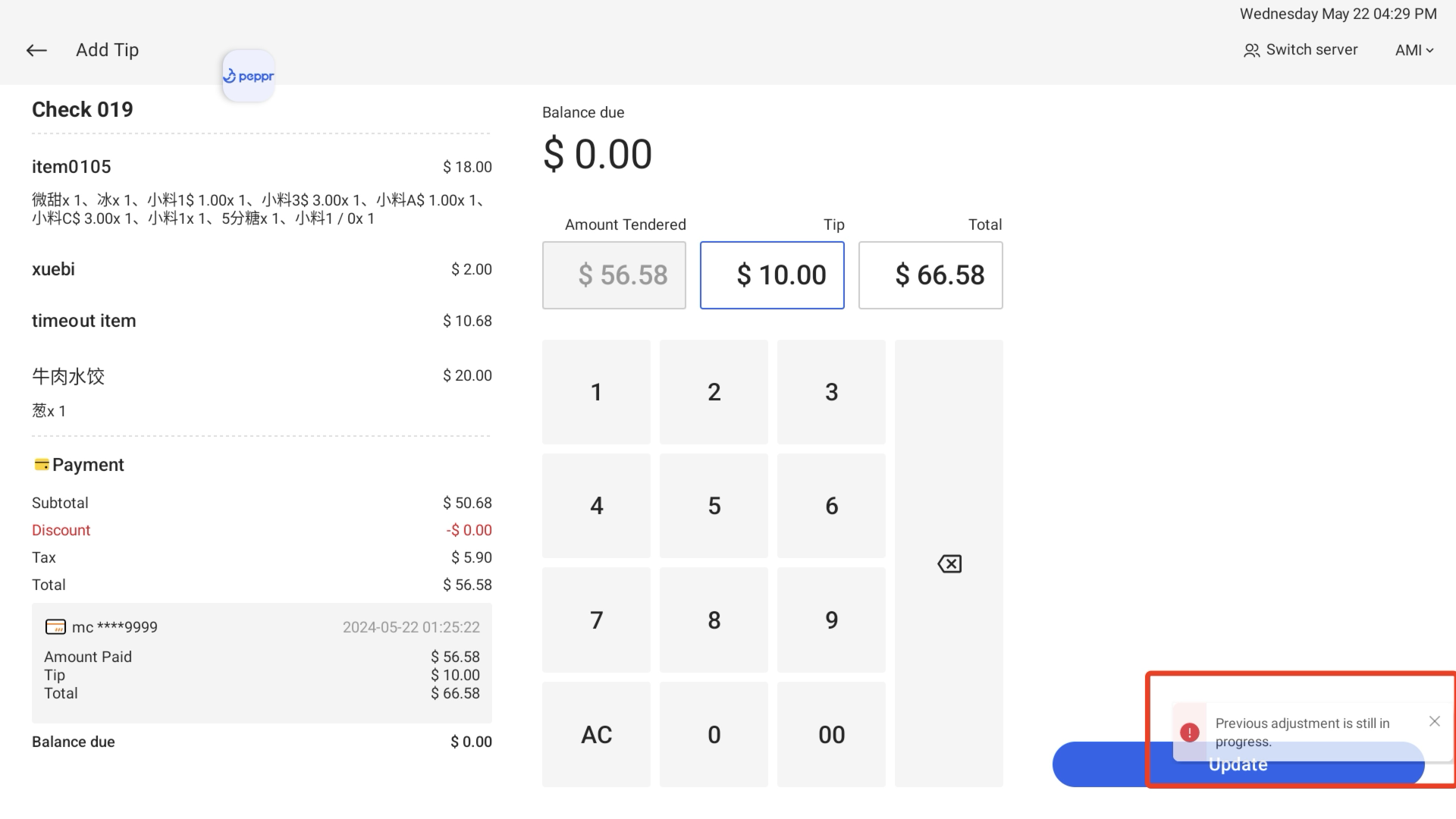
ii. If the adjusted tip amount is less than the original tip amount, the modification will fail.

.png)