Checks Hub
Orders hub on the Peppr POS (point of sale) machine serves as a crucial component for managing orders and transactions. Its functionalities include Order Management, Real-time Updates, Payment Processing, Order History Records .
If you want to perform the above operations, you can do in Peppr as follows:
1. Check Orders
Main Step | Sub-Steps/Notice | Images |
|---|---|---|
① Enter into Orders hub and you can check all kinds of orders. | 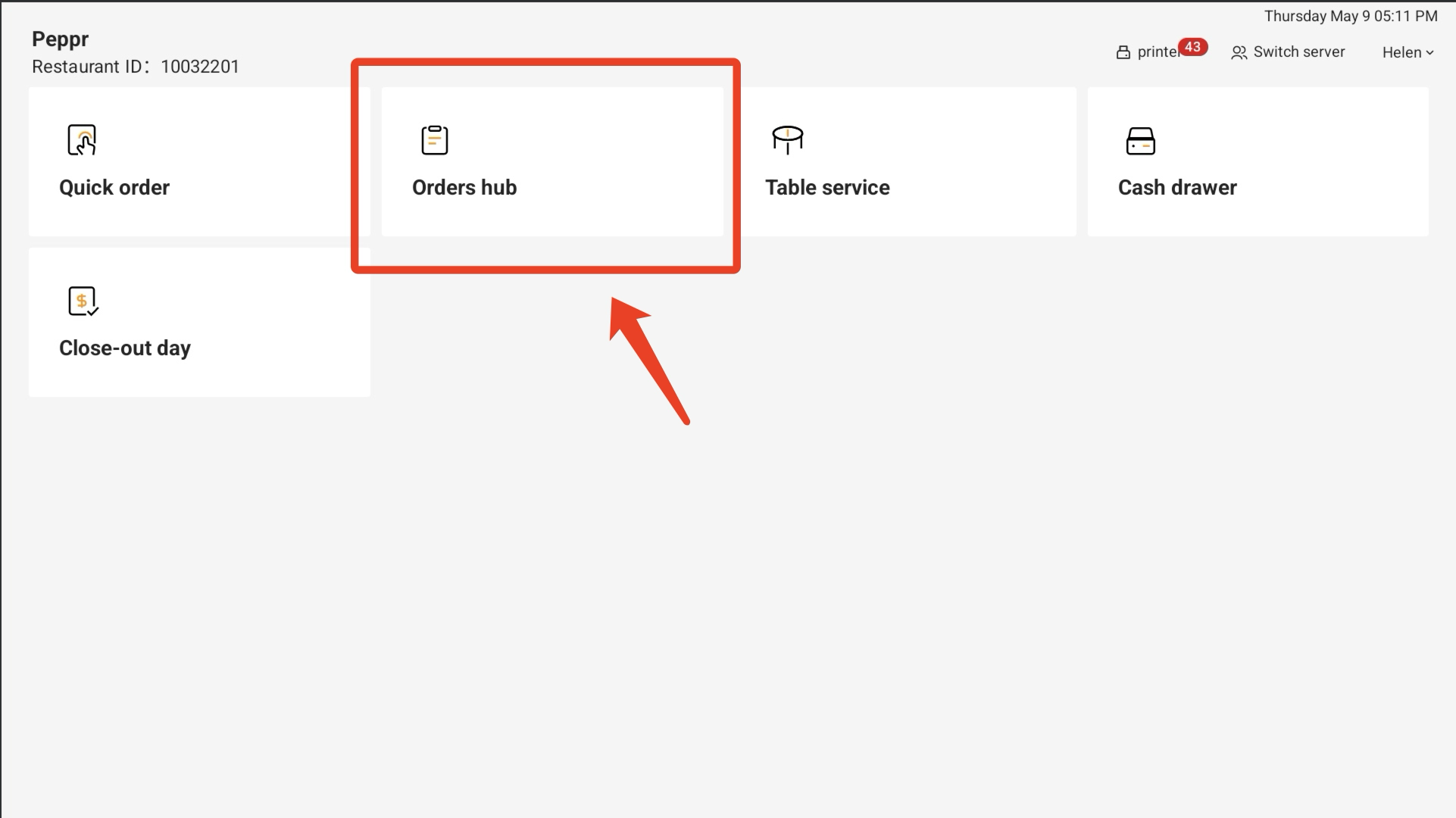 | |
② In the navigation bar above, you can filter orders by different types. | i. By clicking on the Status button in the navigation bar, and selecting different options, you can view orders with different statuses including open, closed, cancelled (optional). | 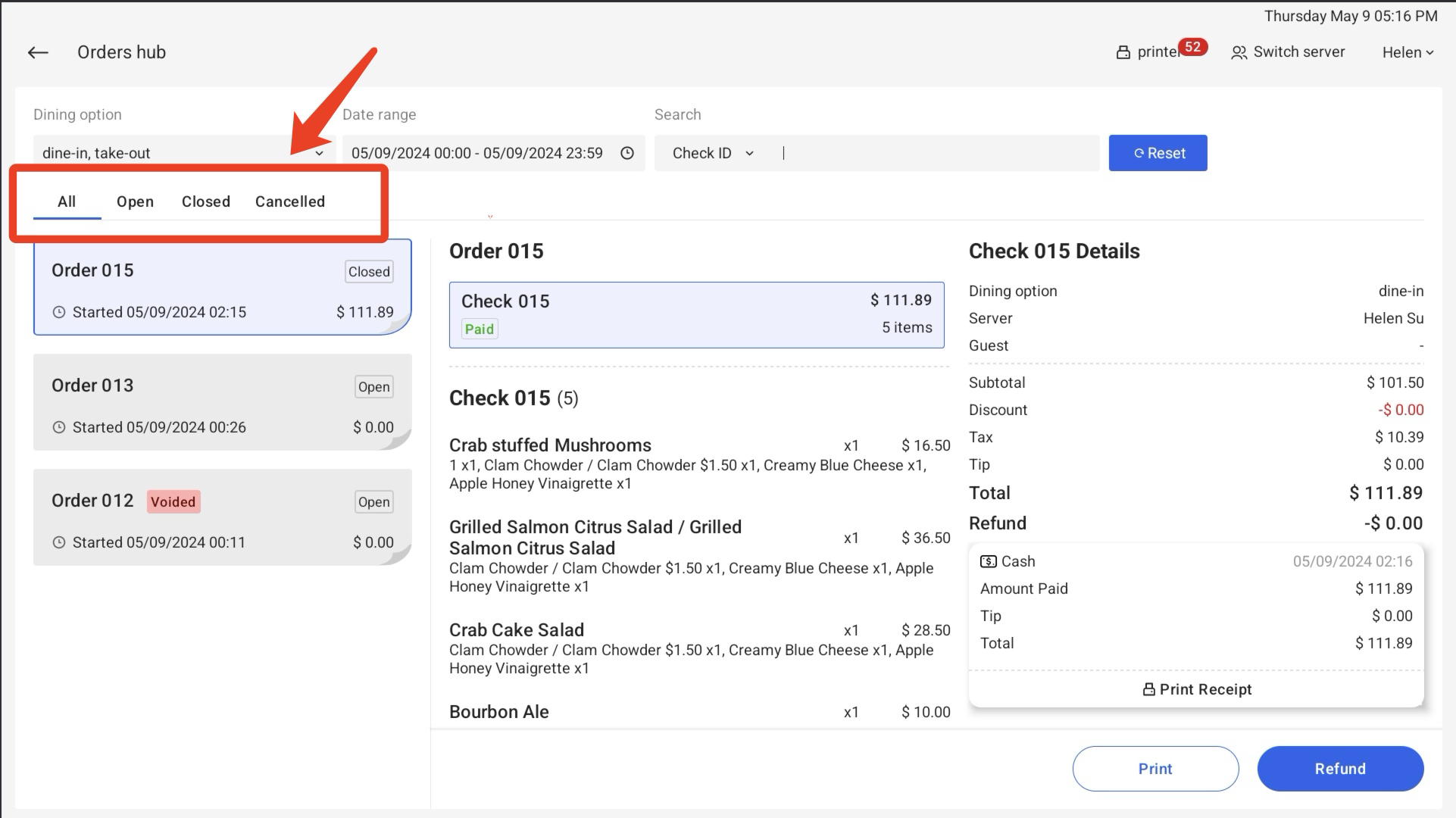 |
ii. Click Dining option, select the options you wish to filter (multiple selections allowed). | 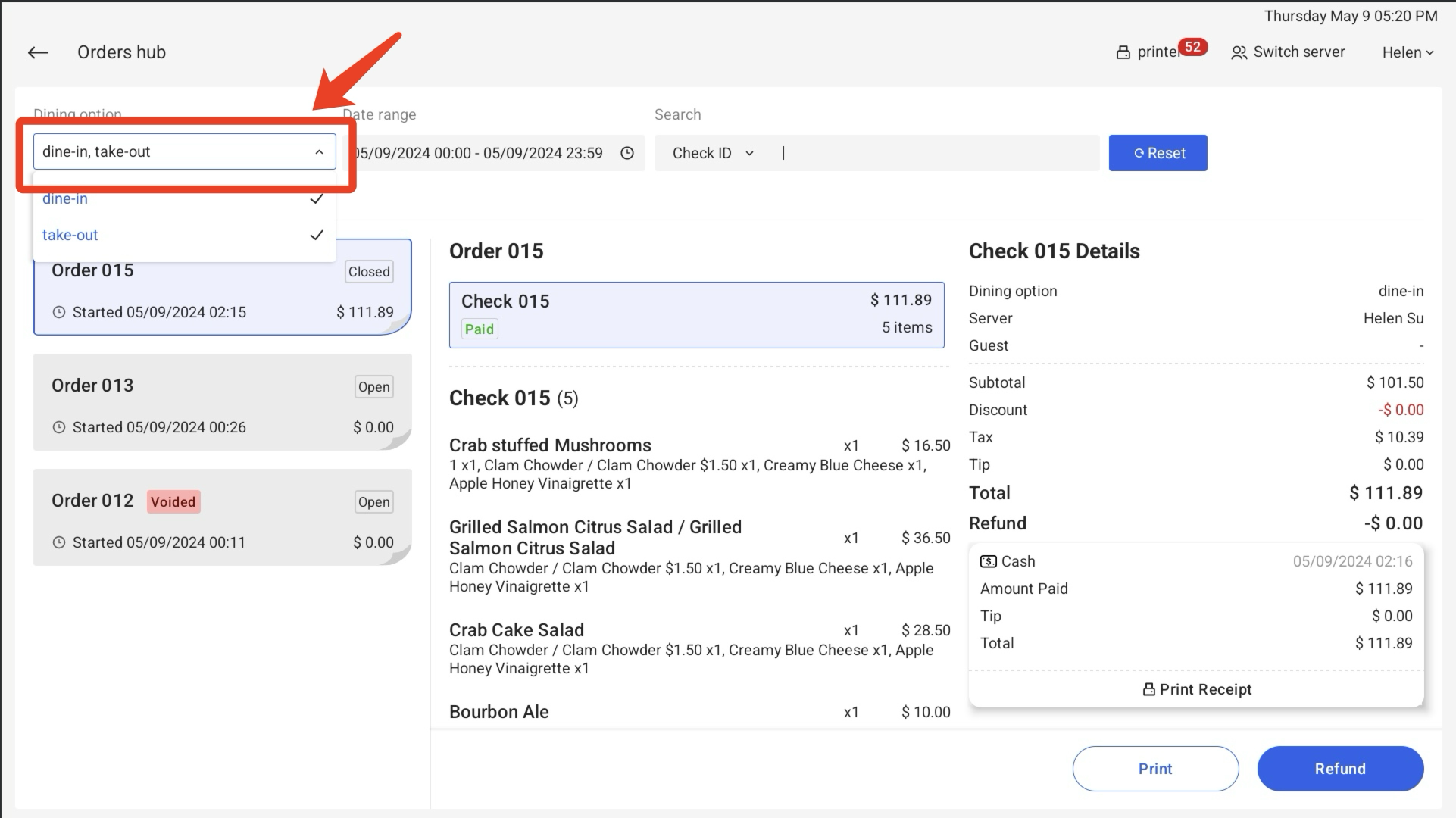 | |
iii. Click on Date range to select different time intervals (Today, Yesterday, 7 Days, 30 Days) to customize time range. Orders placed within the chosen time frame will be visible. | 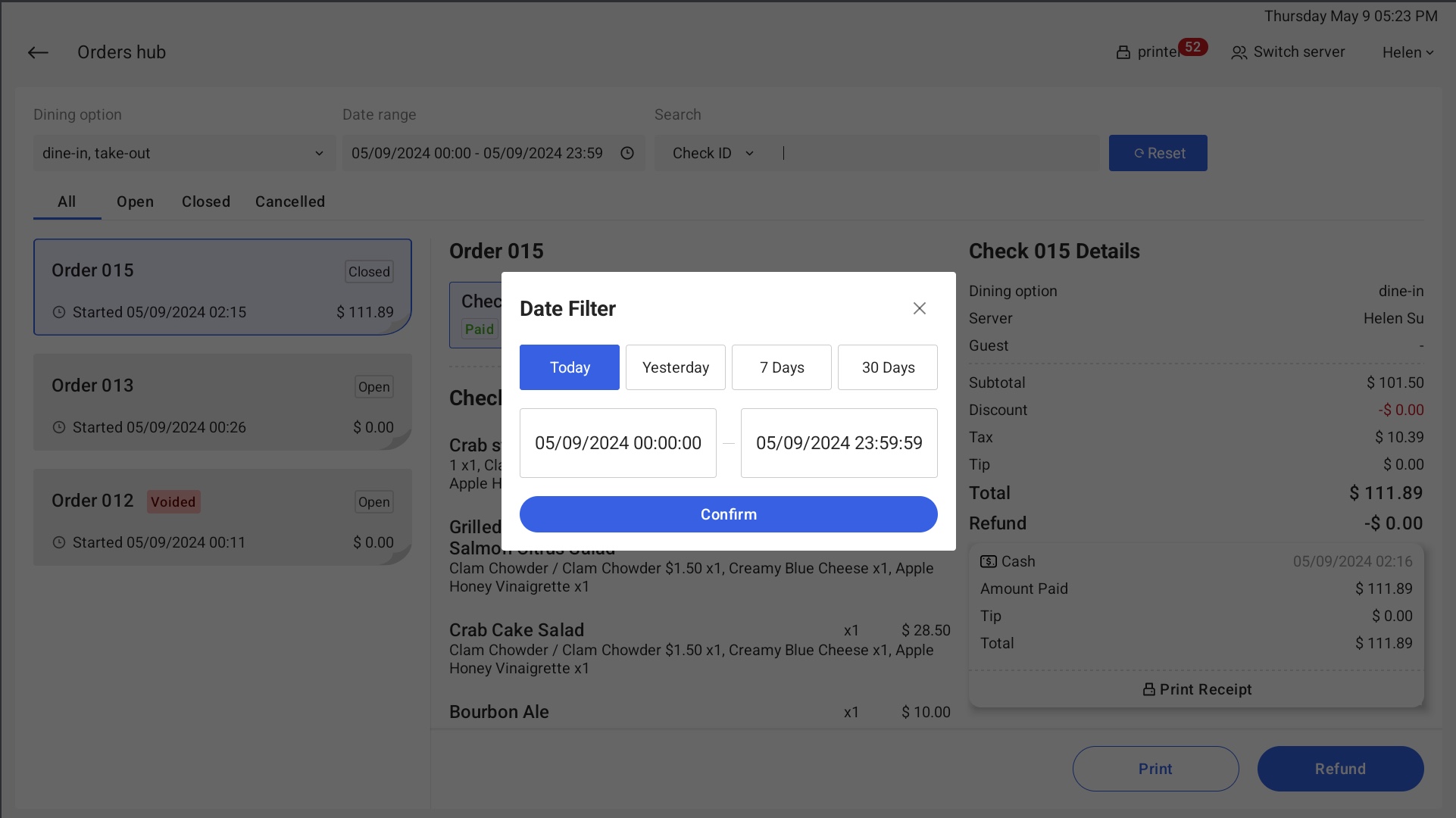 | |
③ In the Search bar above, you can search for the orders you need. | i. Select Order ID to search and input the order number and fuzzy matching is available. | 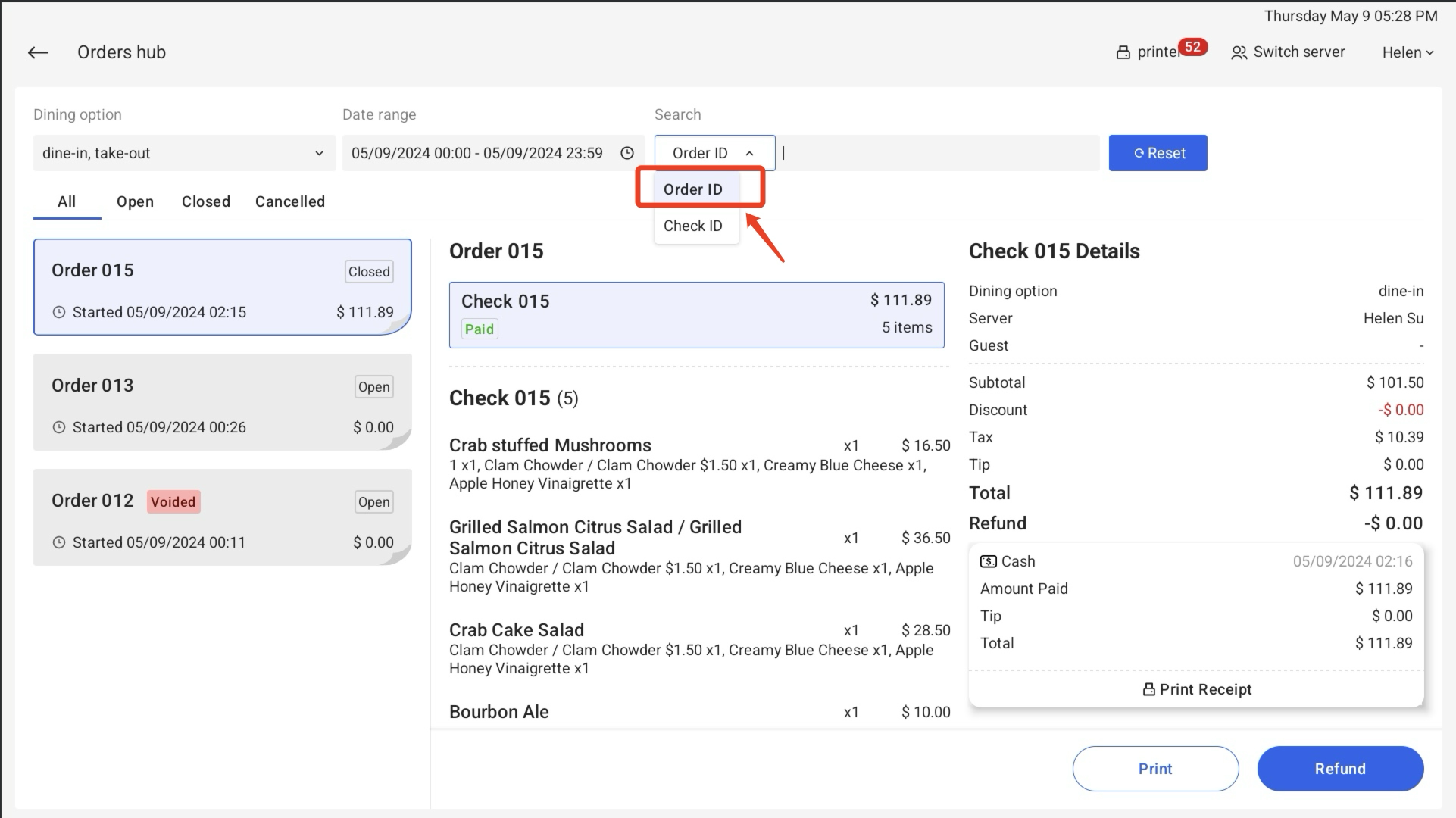 |
ii. Select Check ID and input the check number to search the corresponding order. | 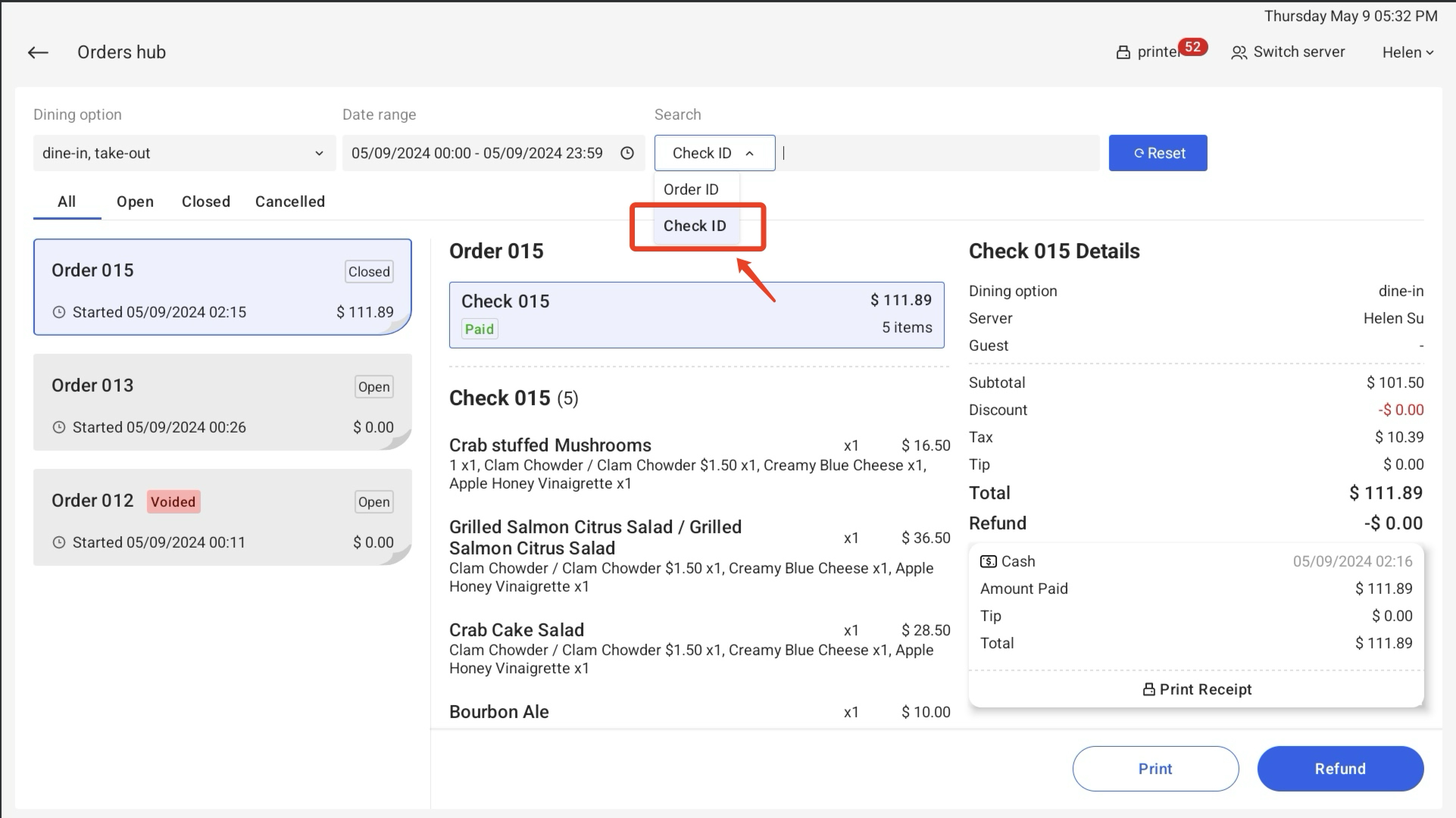 | |
④ Click Reset to reset all filters to default settings | (All the status and dining options will be selected, and date range is the current system time's day). | 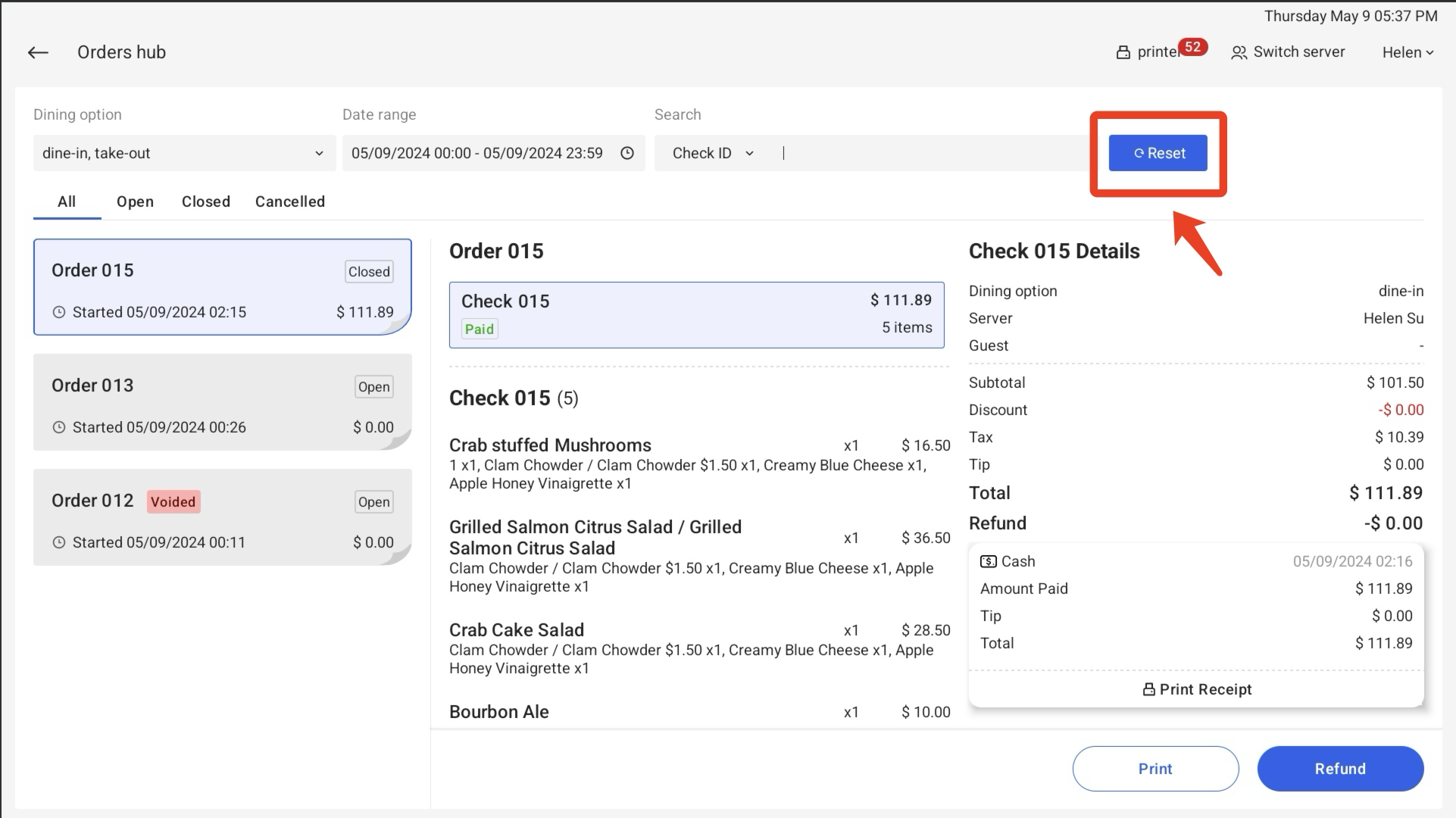 |
⑤ Click the check to more details of an order | i. Click the Check |
2. Manage Orders
Quick Order
Orders of different status | main steps | Sub-steps / Notice | Images |
|---|---|---|---|
a. Open order | 1️⃣By clicking Edit Cart, you can go back to the Quick Order page to modify orders that have been saved but unpaid. |  | |
2️⃣Click Cancel order and a prompt will pop up. Tab the Confirm button, to delete the order. |  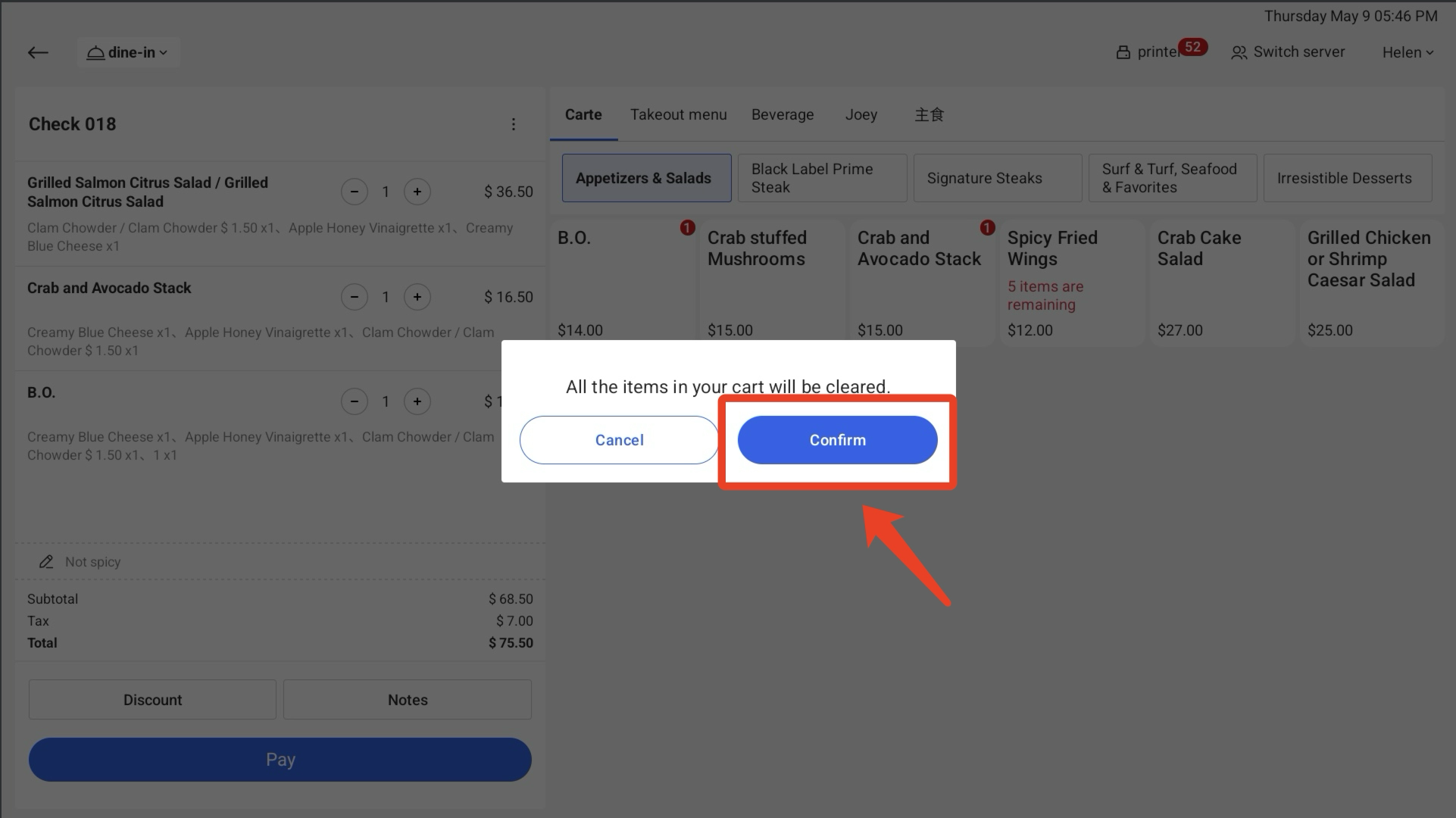 | ||
3️⃣Click Pay to enter the payment page and pay for the order. | 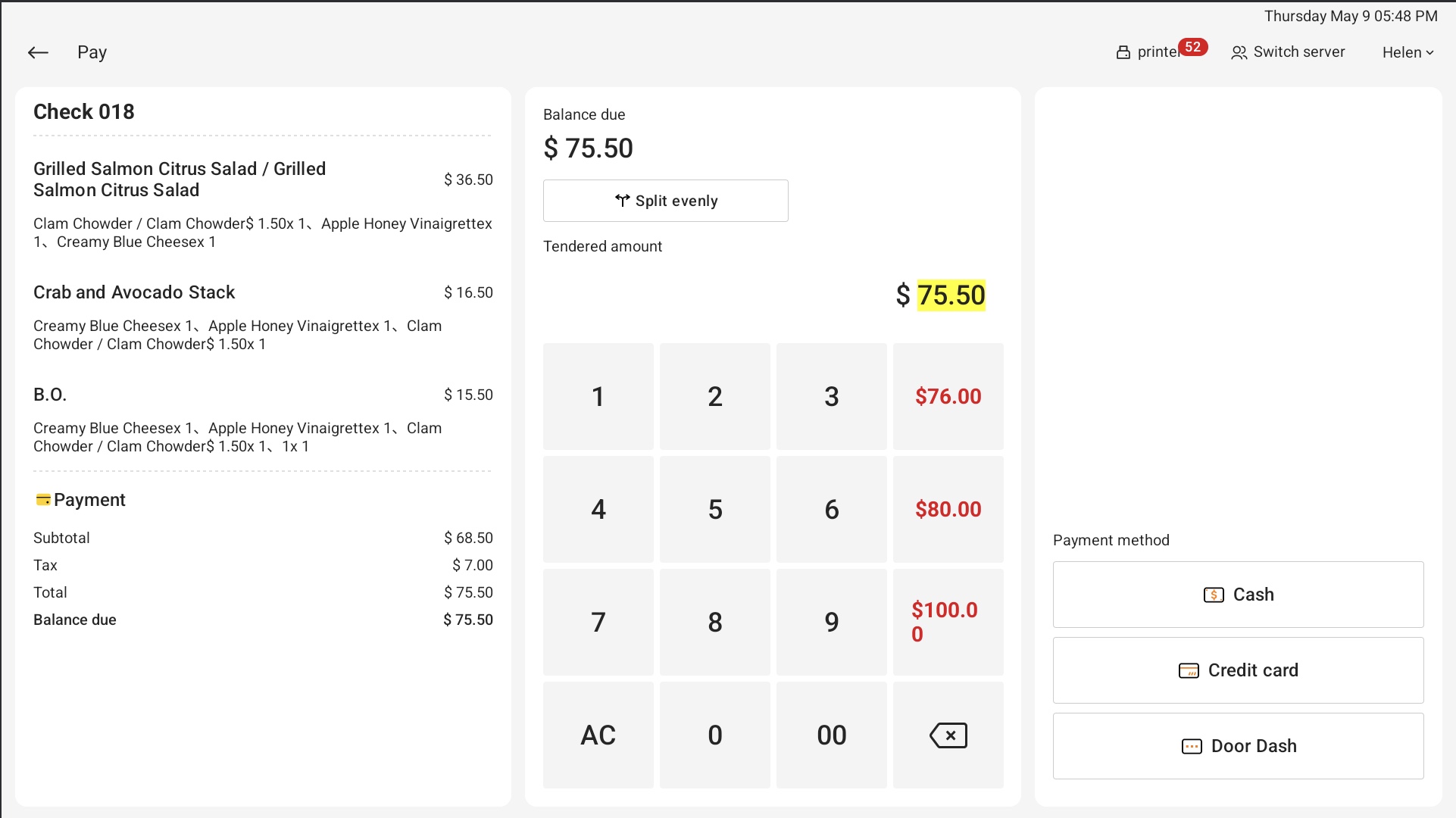 | ||
b. Closed Order*Closed order is the paid order. | ① Choose closed order, there will be two options - Print and Refund. | 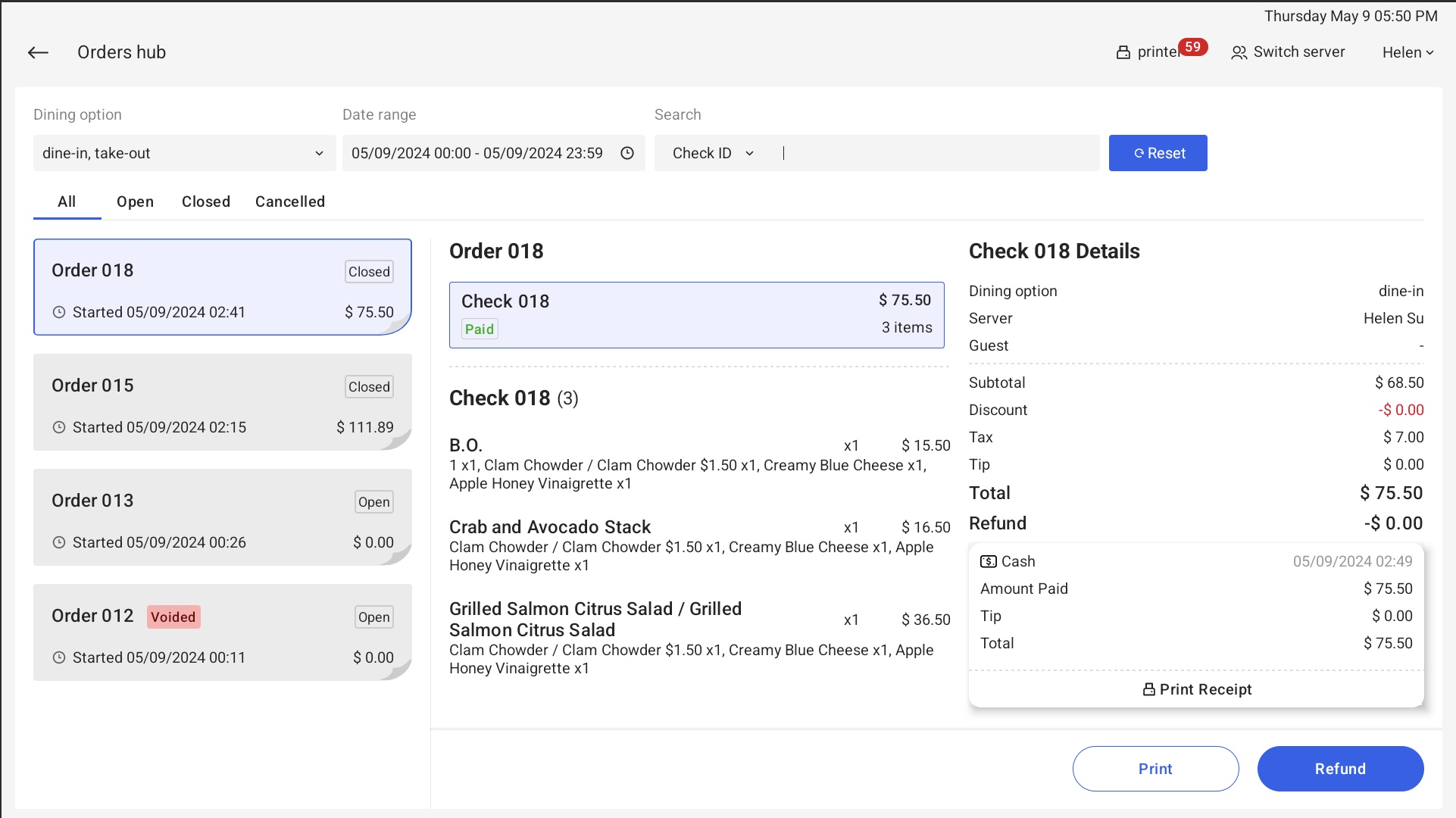 | |
② Click Print and you can print different types of receipts. | i. When there are refunds present in the order, clicking Print allows you to choose whether to print Kitchen receipts or Refund. | 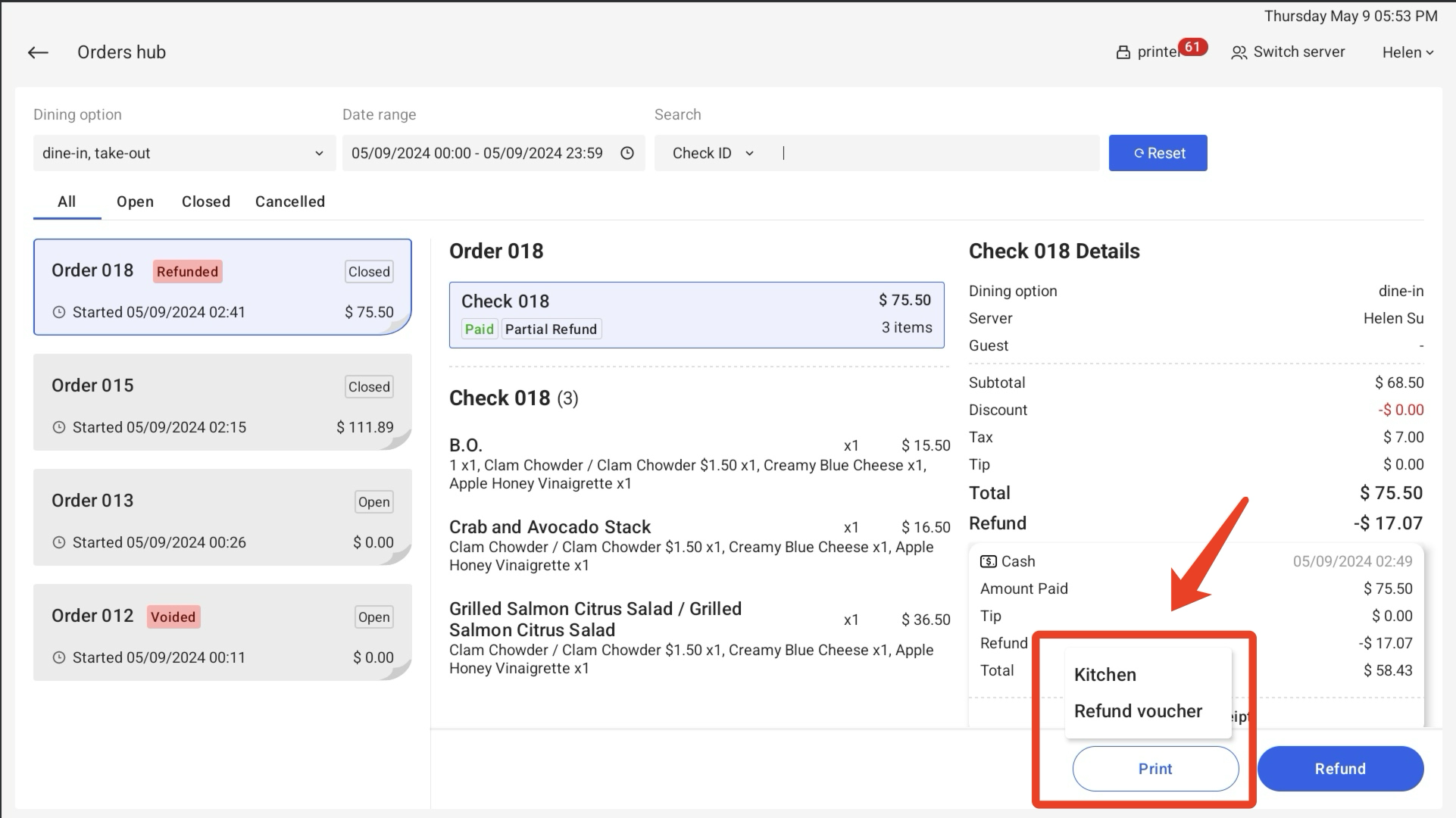 | |
ii. When there is no refund present in the order, clicking Print only allows to print kitchen receipts. | 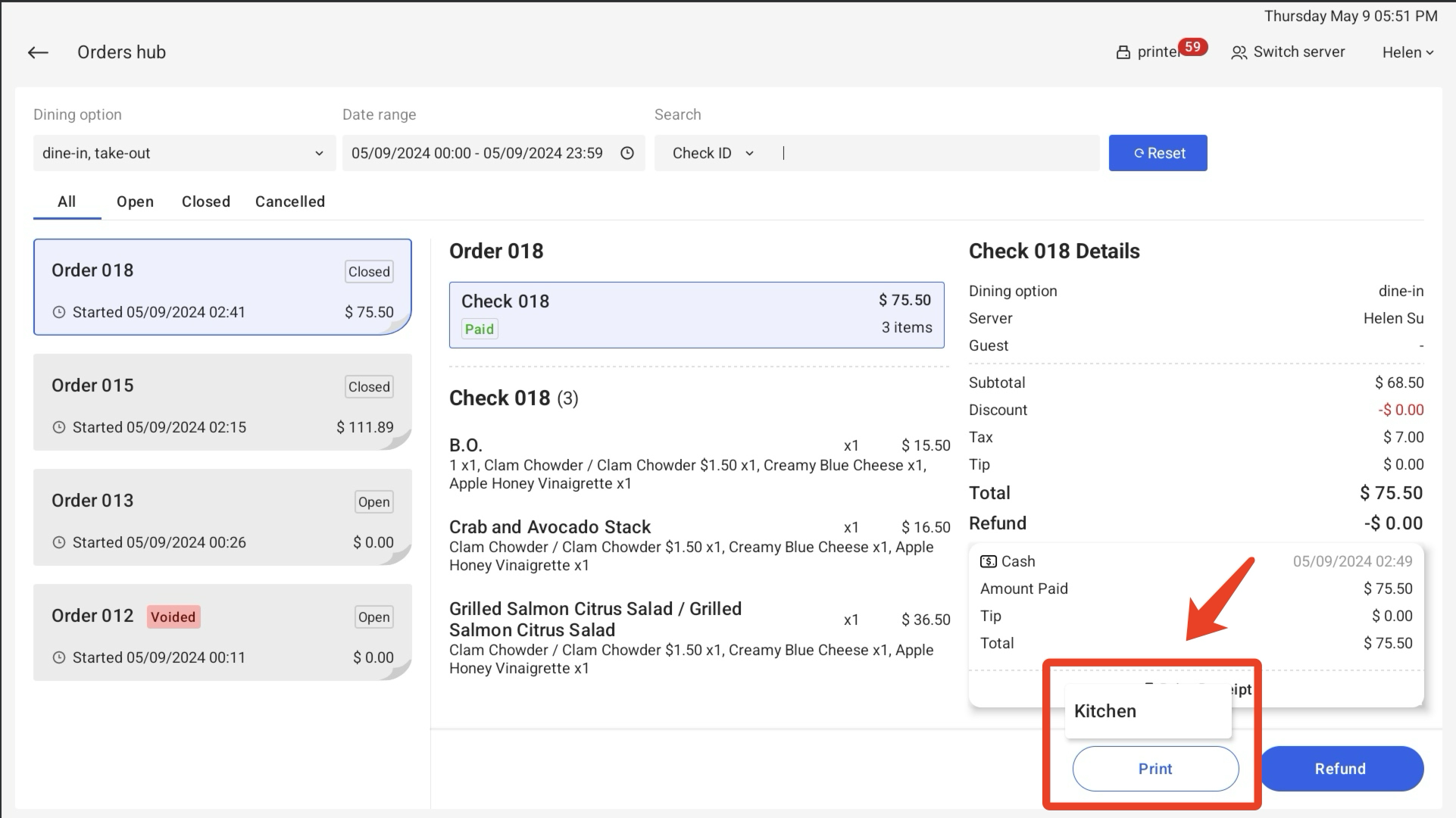 |
Table Service
orders of different status | main steps | Sub-Steps / Notice | Images |
|---|---|---|---|
a. Open Order | 1️⃣Click Edit Cart, you can go back to table order page to modify saved but unpaid orders. |  | |
i. As long as the order hasn't been cancelled or paid, regardless of whether there are any items in the order, the status of the order remains Open. | 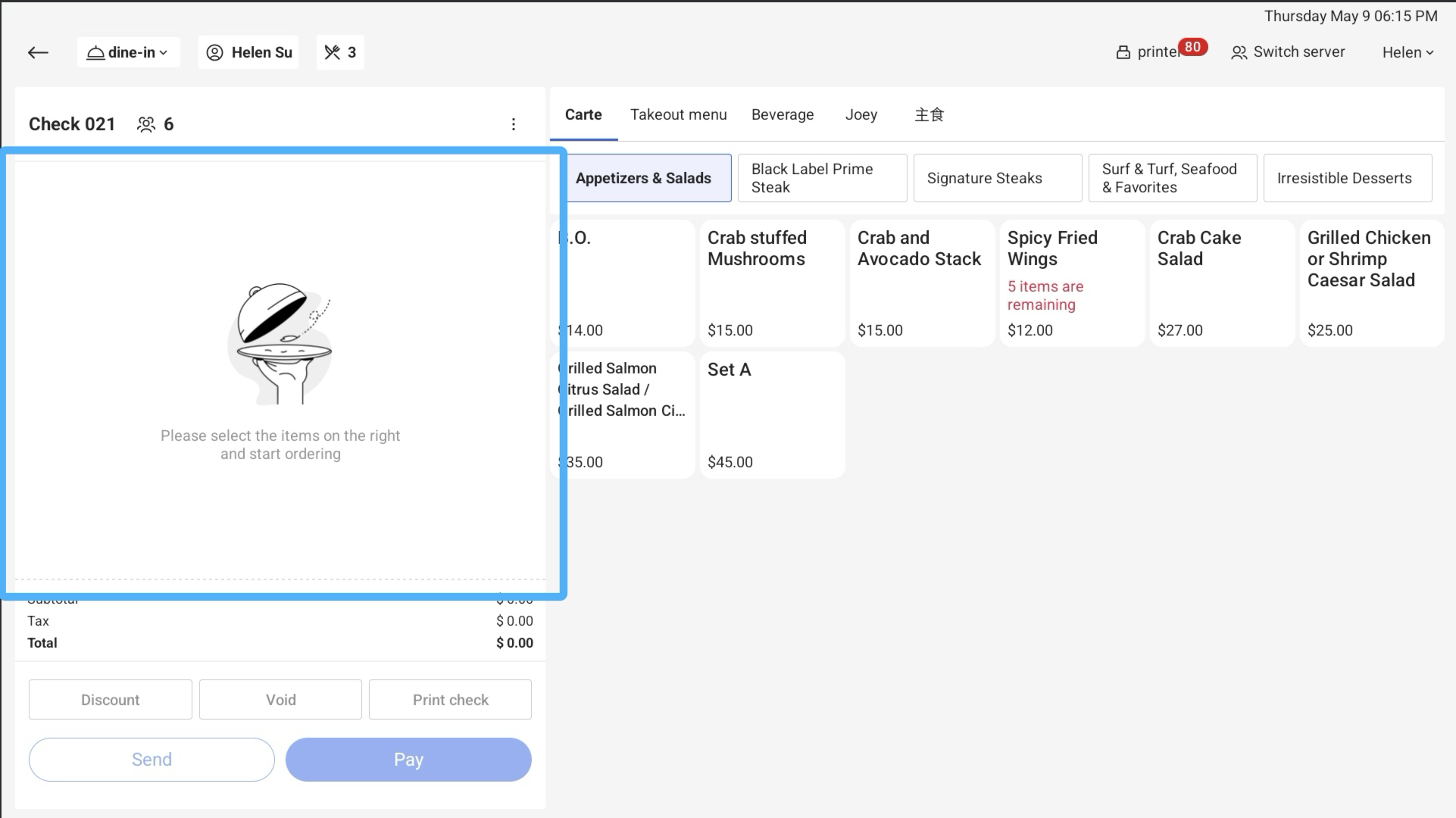 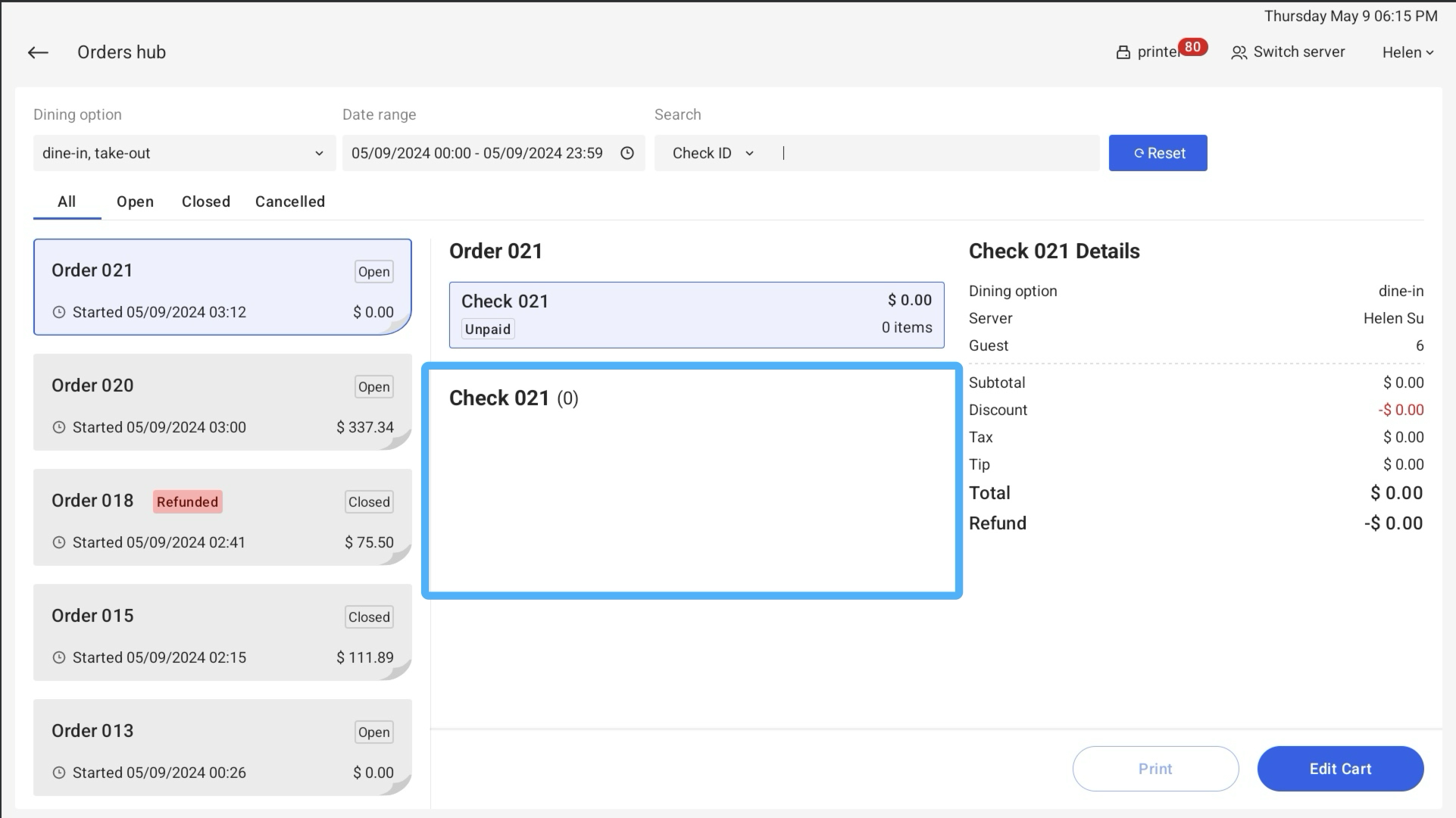 | ||
ii. If an item in the sent status is voided, a strikethrough will be displayed on this item and a void tag will be also displayed on the order . The sent and unsent items in the order are the same when they are displayed in the orders hub. | 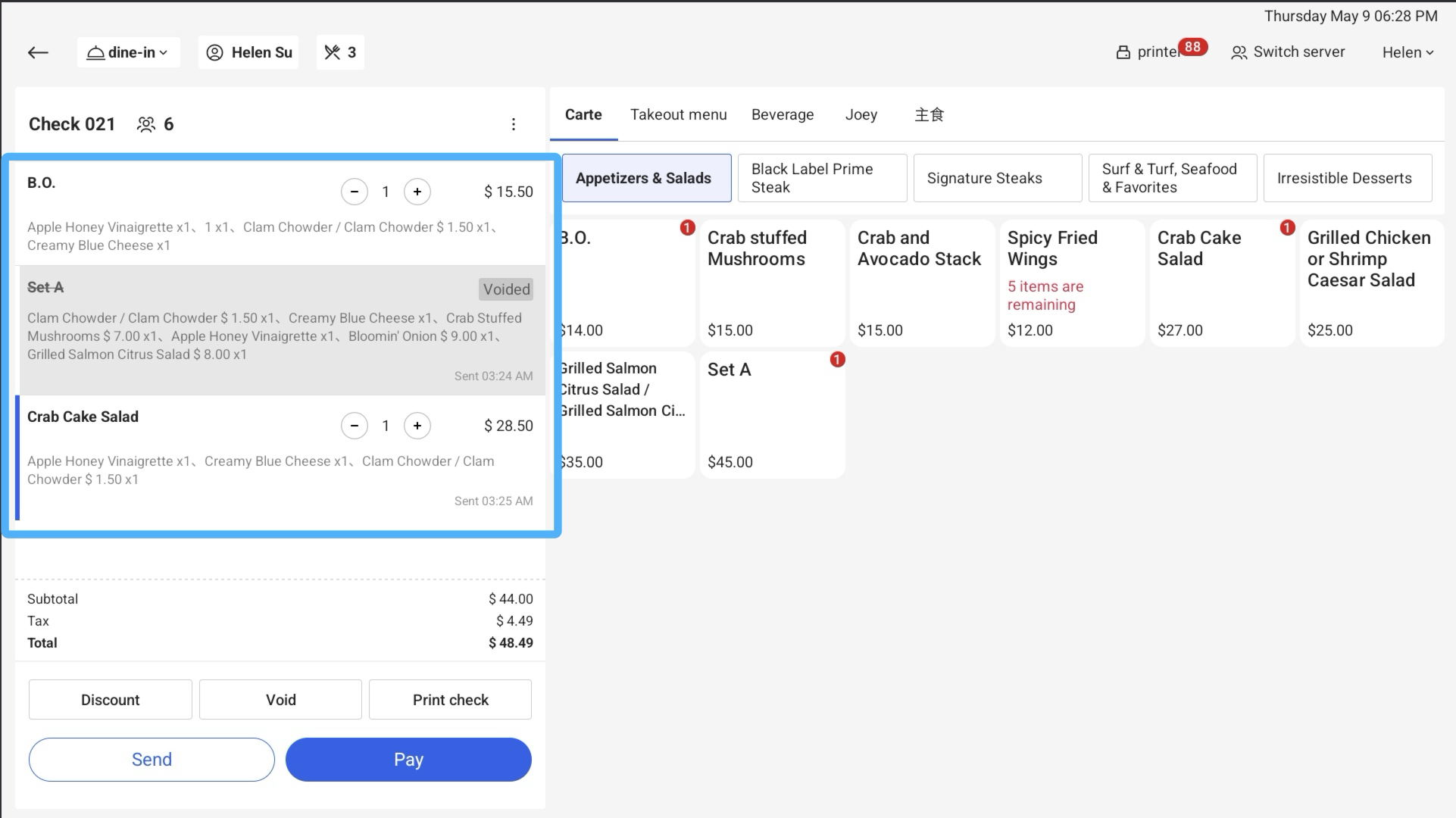  | ||
b. Closed Order | ① Choose closed order, there will be two options - Print and Refund. | 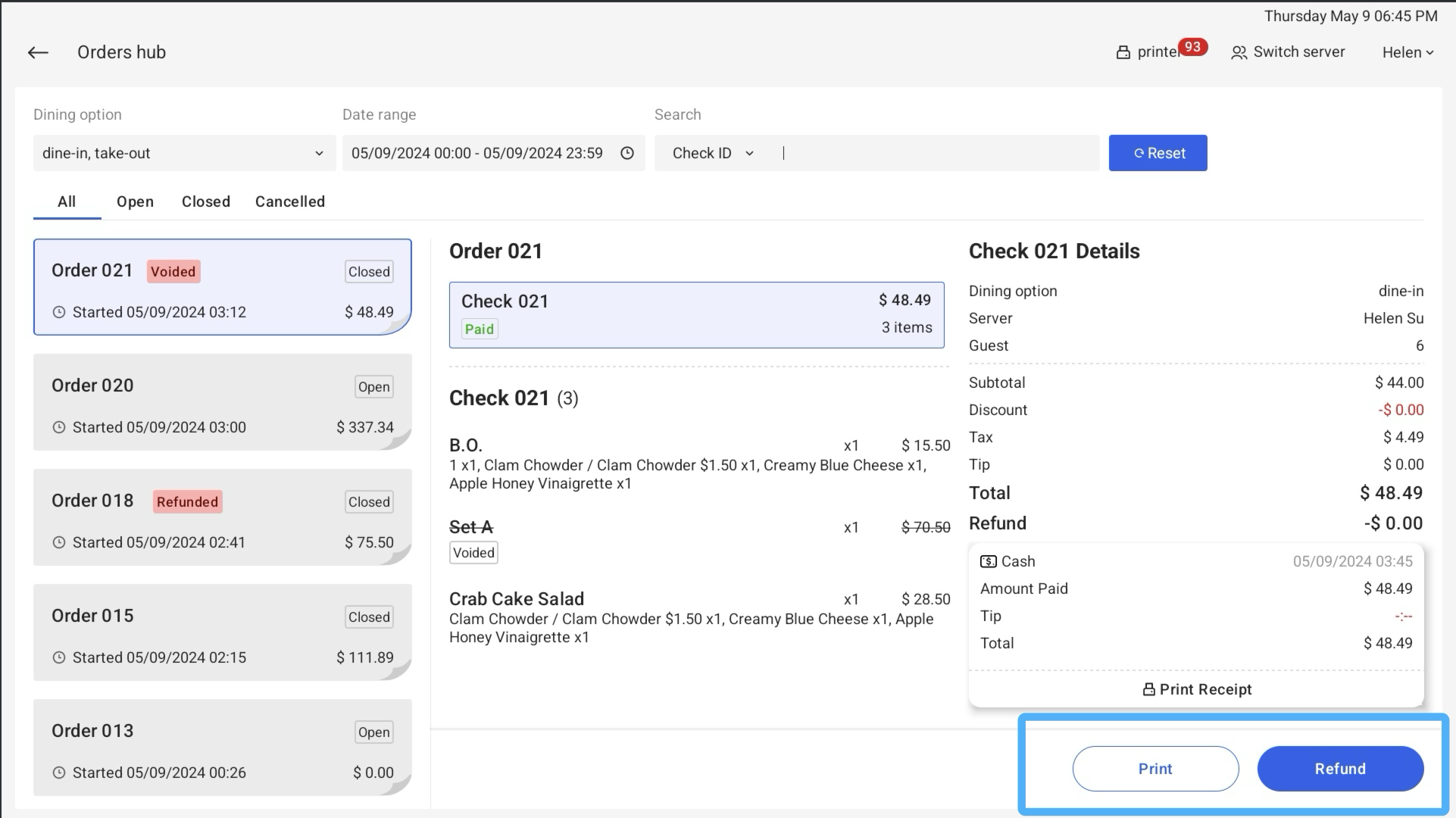 | |
② Click Print and you can print different types of receipts. | i. When there are refunds present in the order, clicking Print allows you to choose whether to print Kitchen receipts or Refund. | 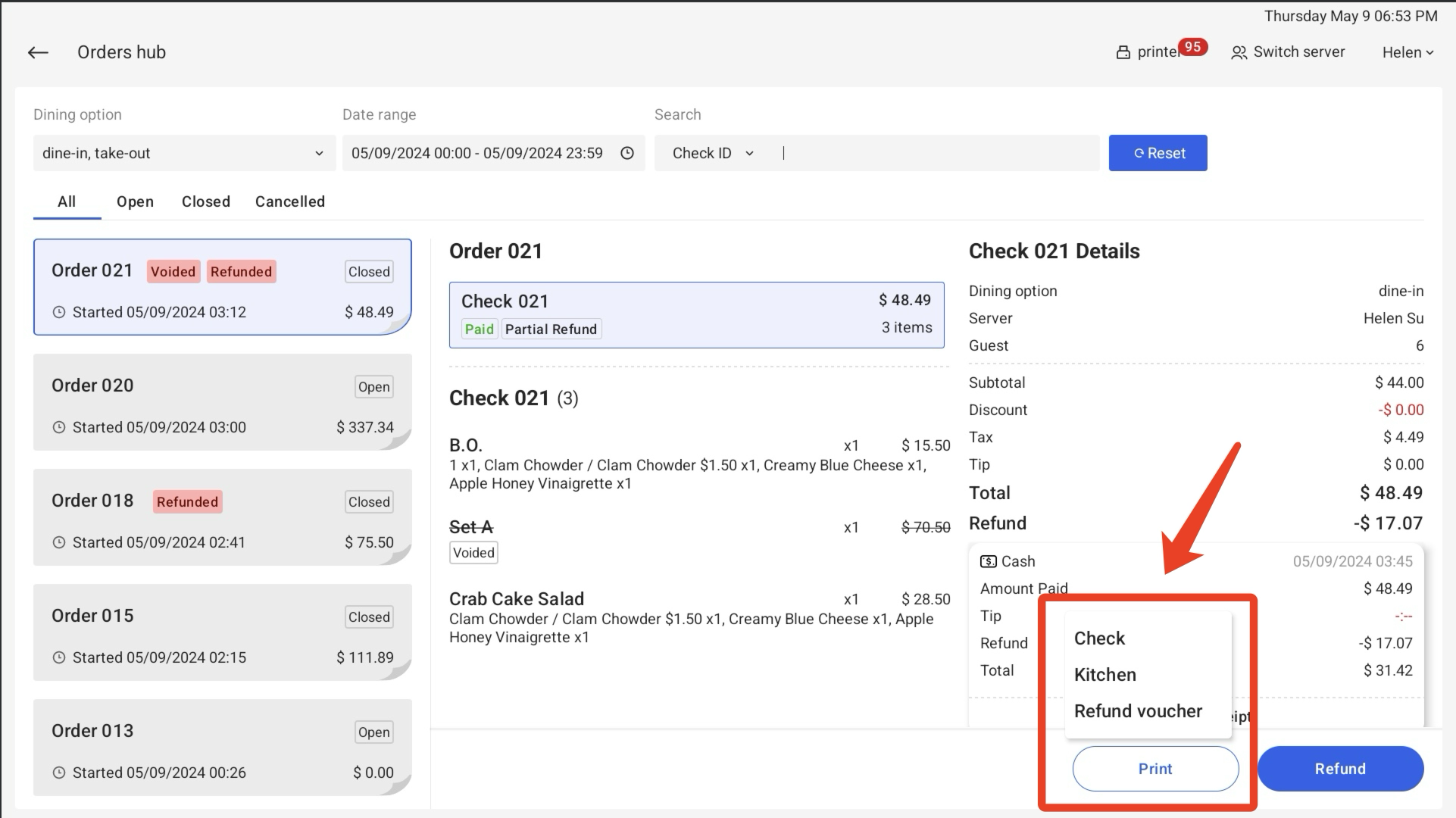 | |
ii. When there is no refund present in the order, clicking Print only allows you to print kitchen and check receipts. | 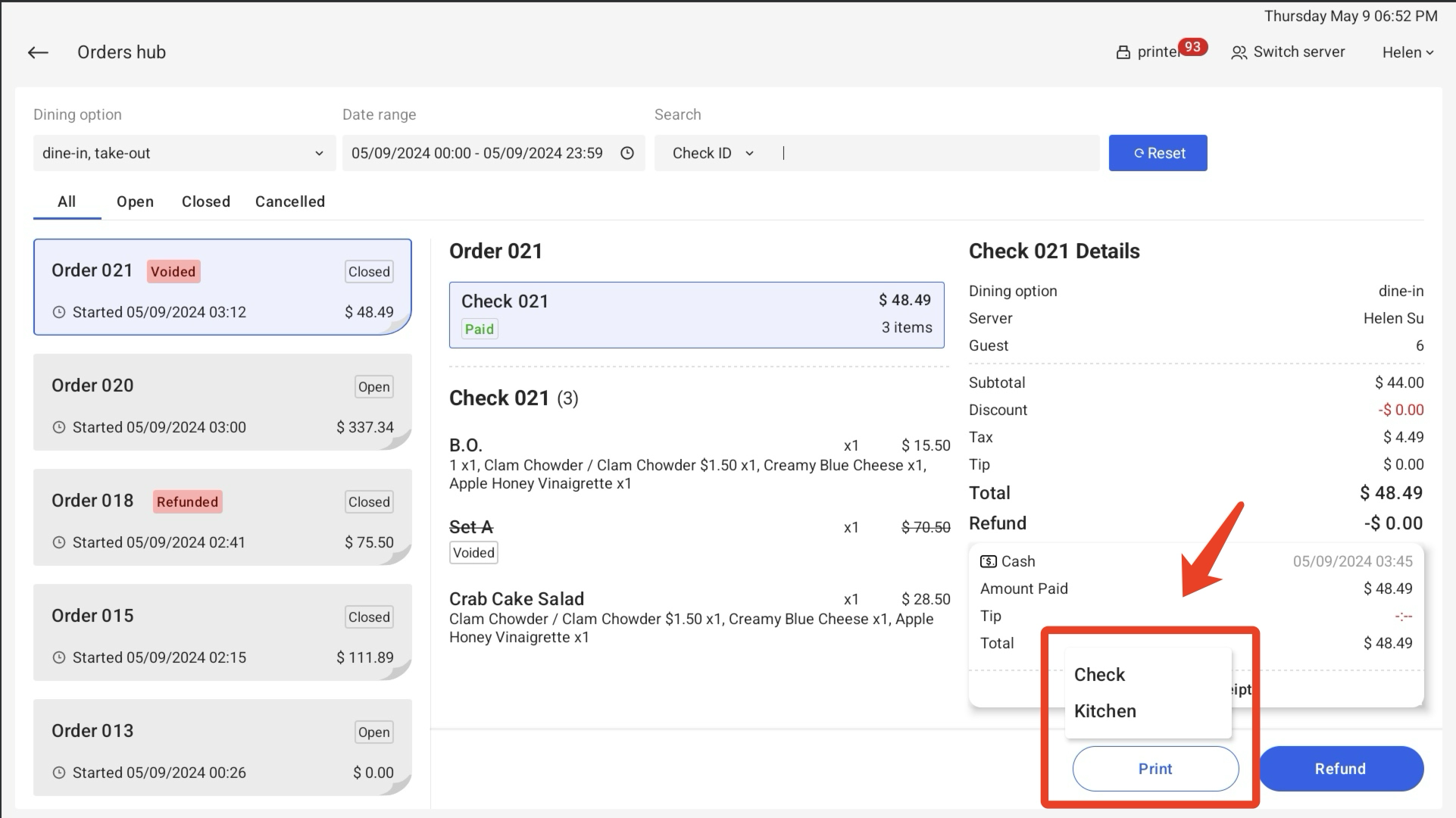 | ||
C. Cancelled Order | 1️⃣Click the | 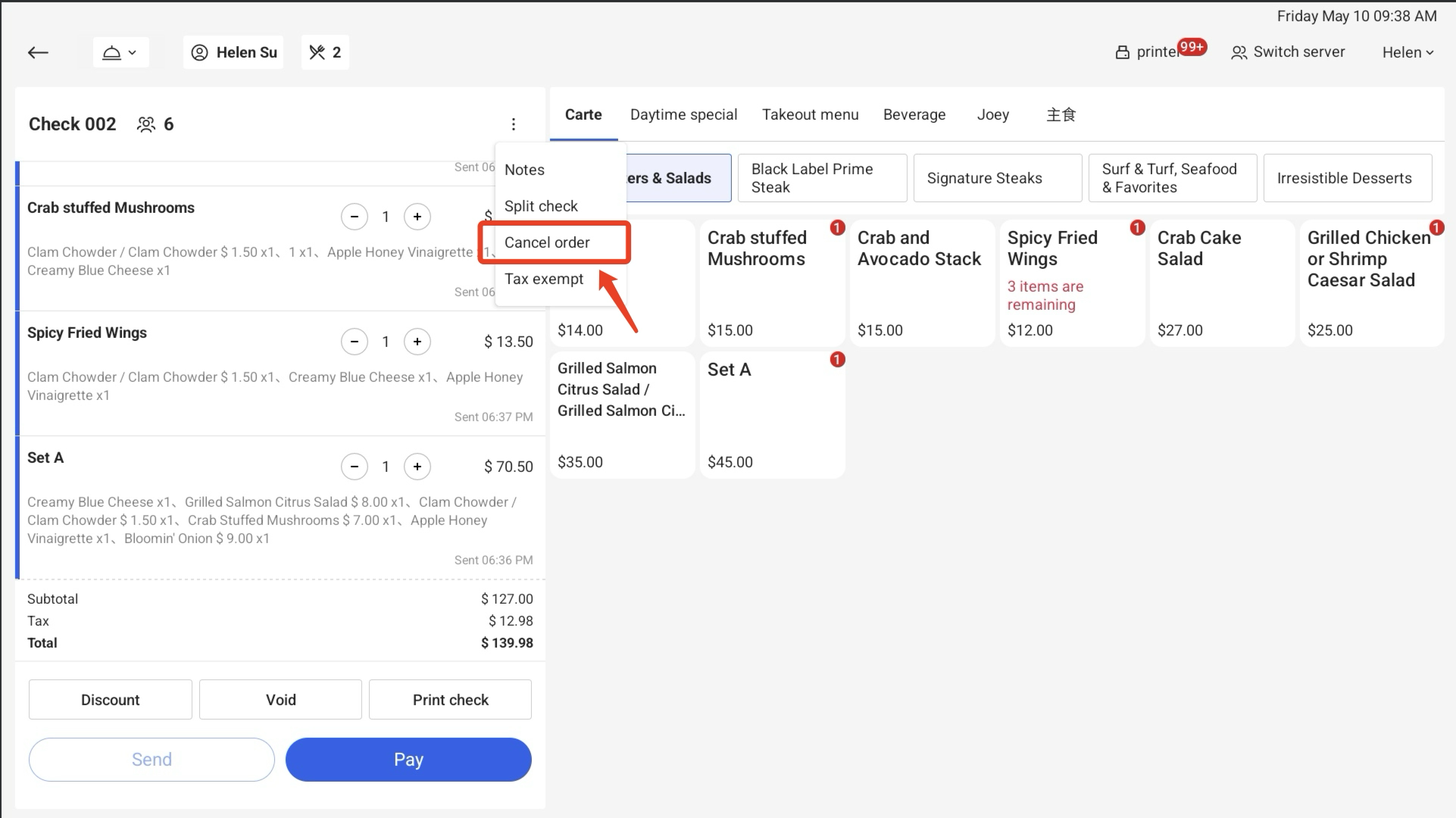 | |
2️⃣Choose or input the reason for a cancelled order, Click Cancel Order to delete the order. | i. If an item in the order has been sent before, it will be displayed with a strikethrough. | 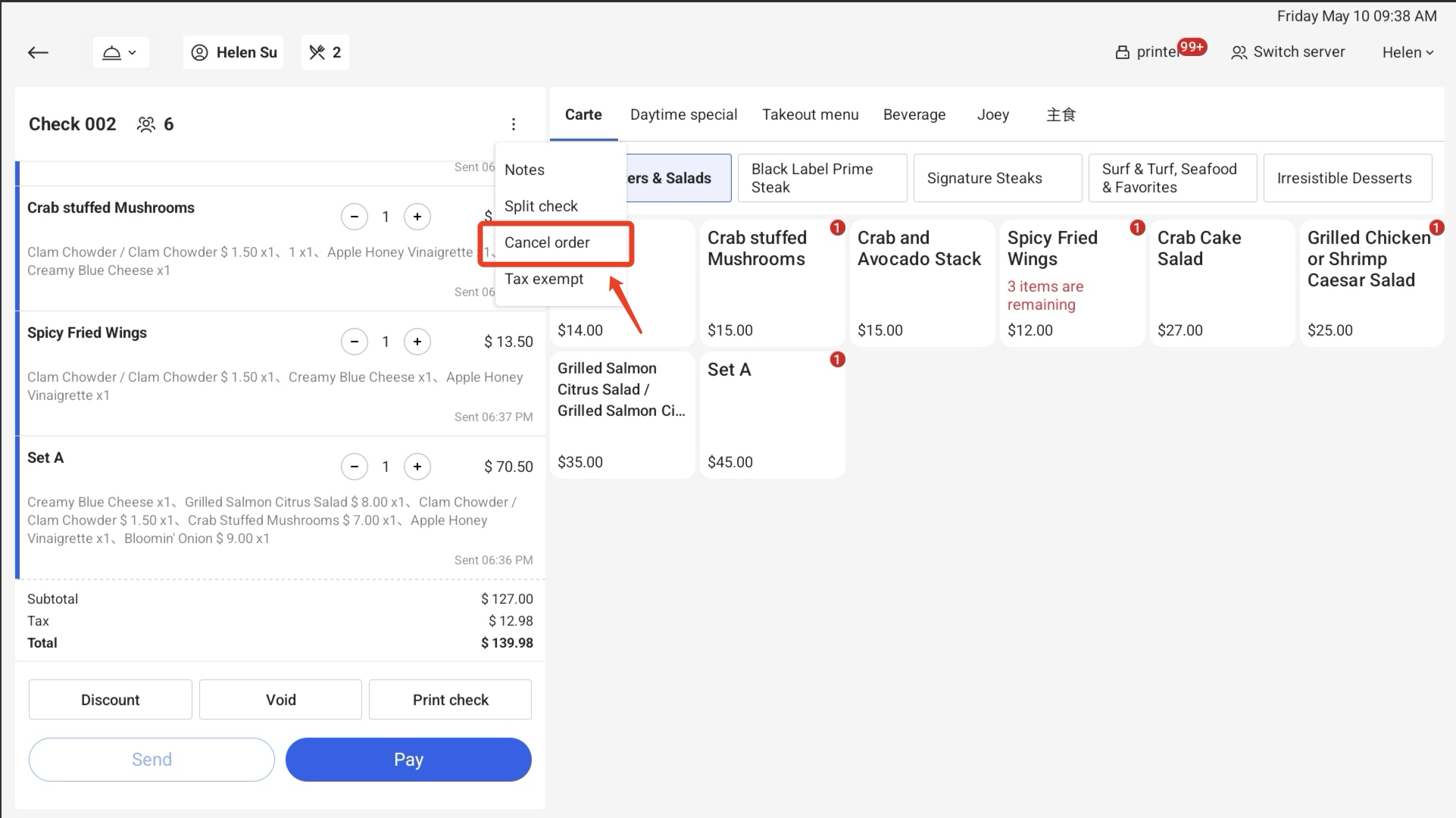 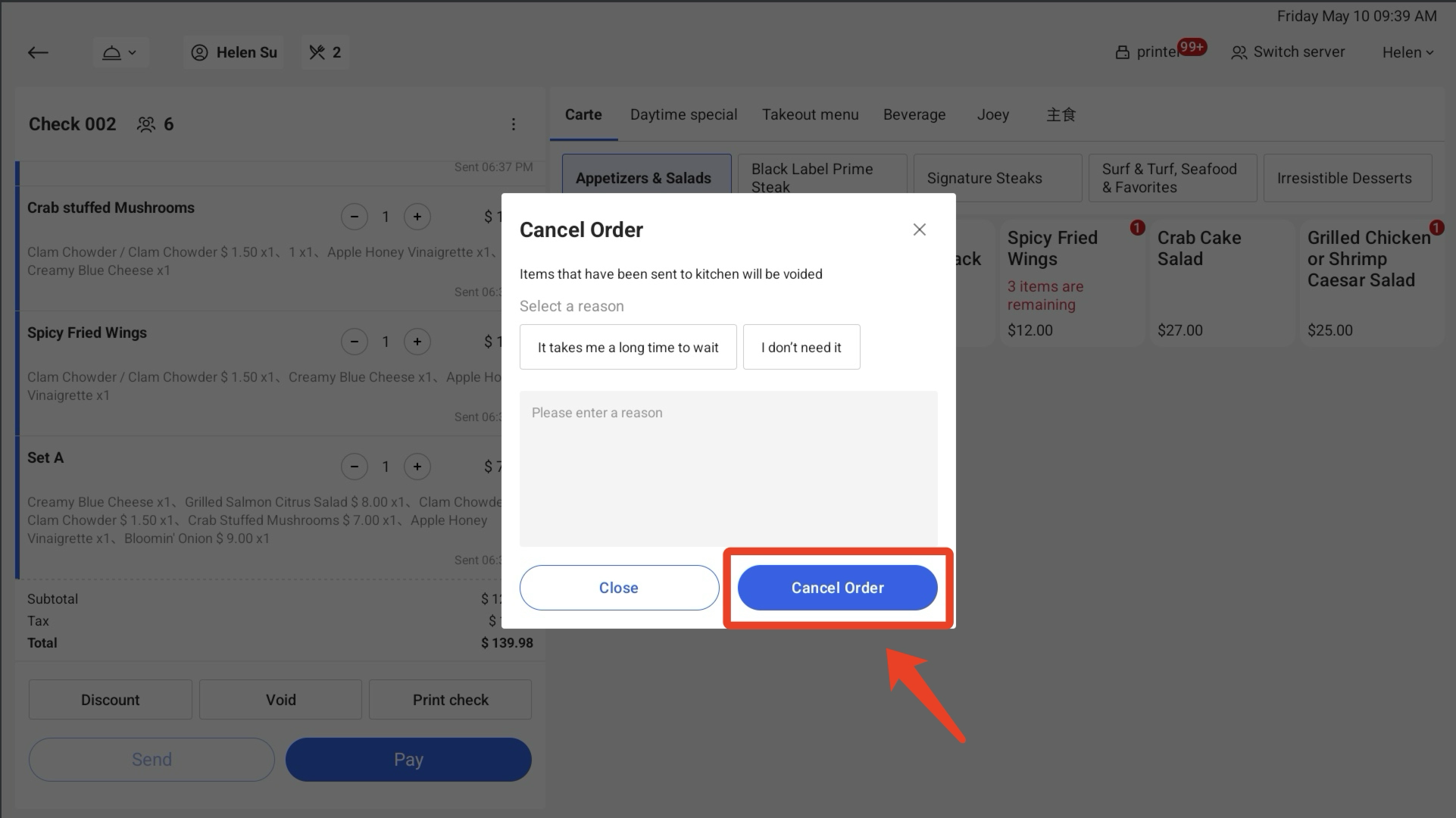 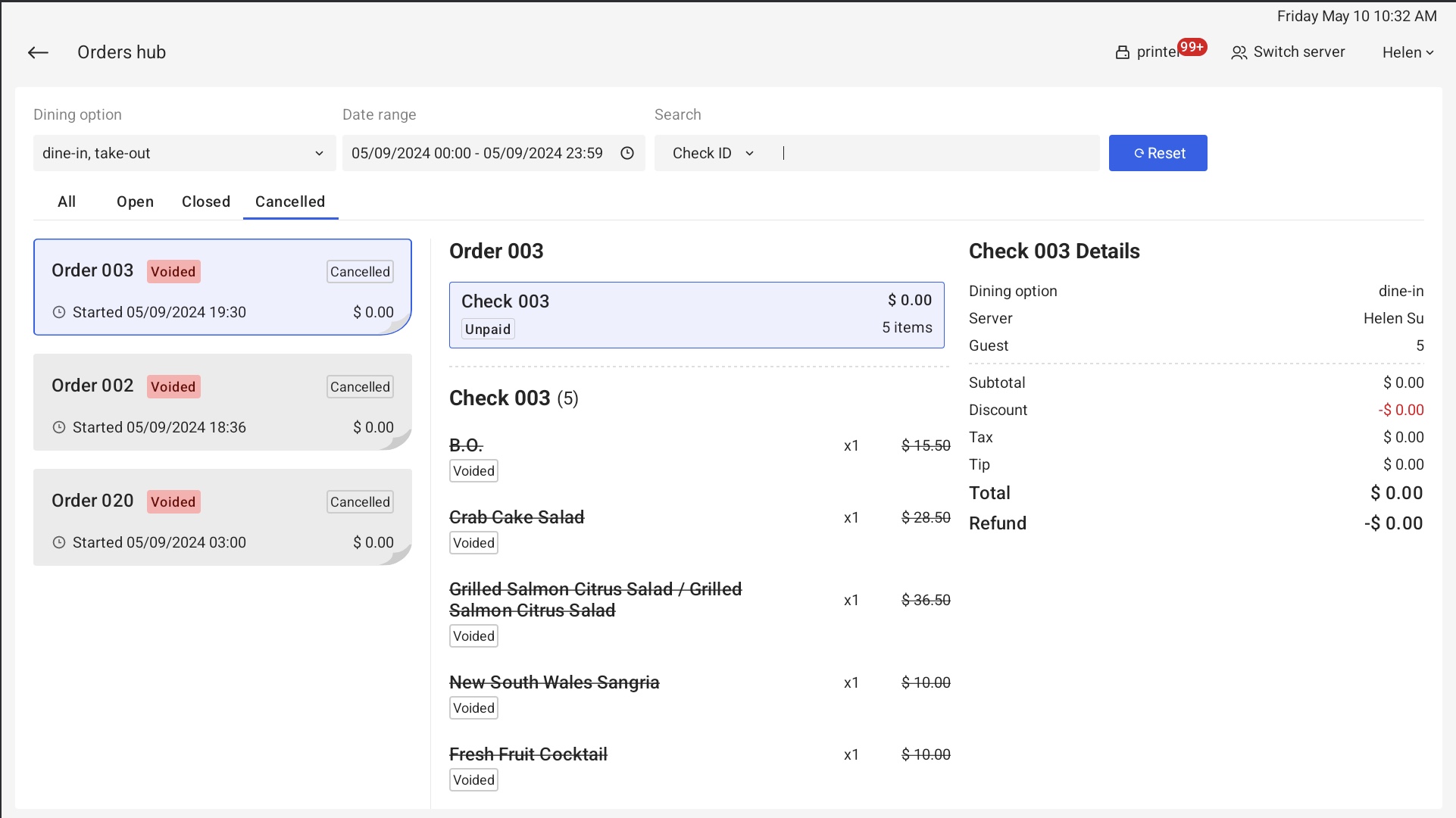 | |
ii. If no actions have been taken and the order is deleted directly, there will be no display. |  |
Notes:
i.If all the items in the order are in the unsent status, you cannot click the print button to print a receipt.
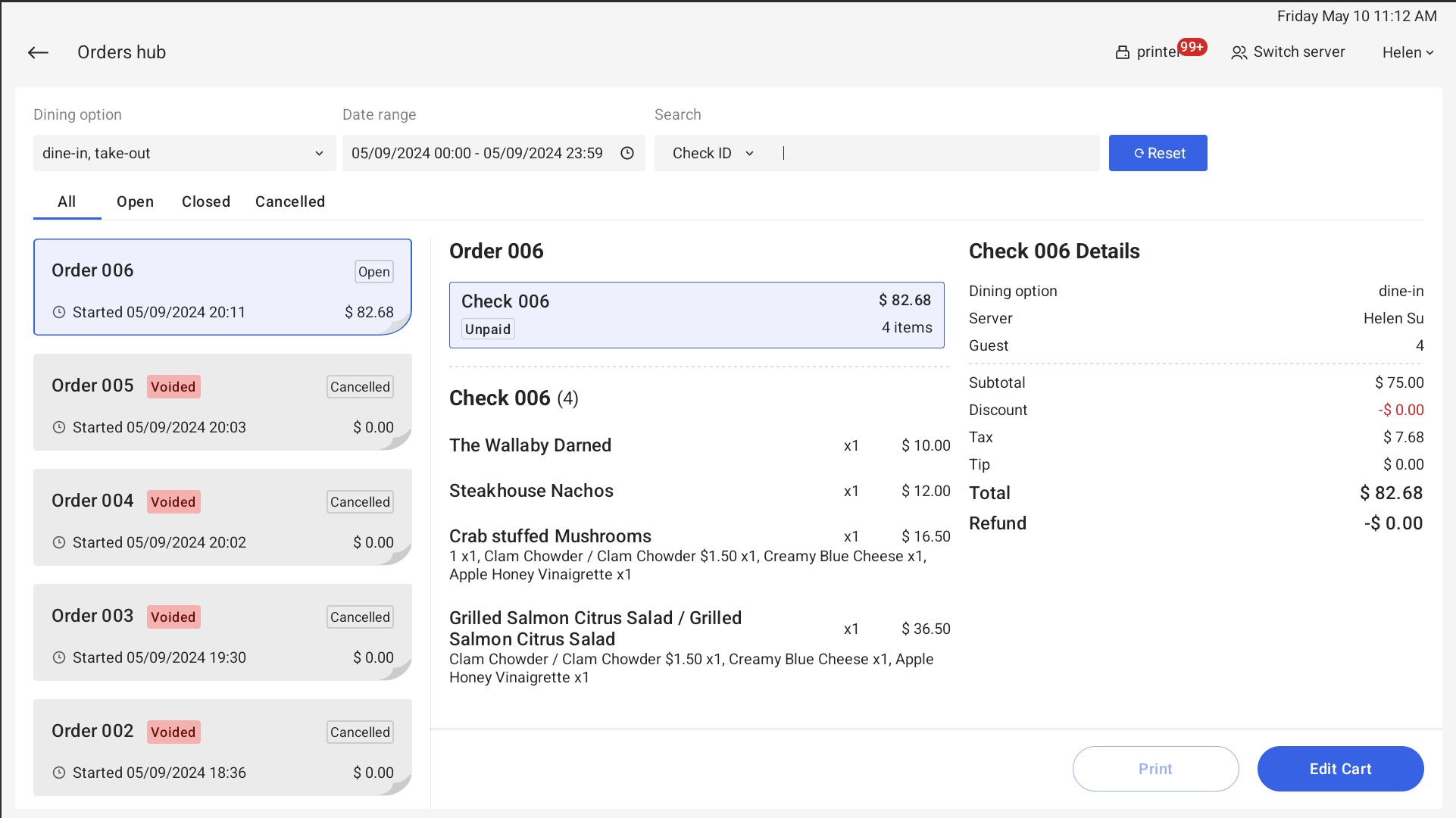
ii. An Order in the open status will generally have an unpaid tag, but there is still an abnormal scenario where a paid tag will be displayed.
When an order payment is invalid for repeated attempts, the following prompt will appear. Clicking Refresh to redirect to the order hub page.

After confirming payment, click Done to switch the order status from open to closed.
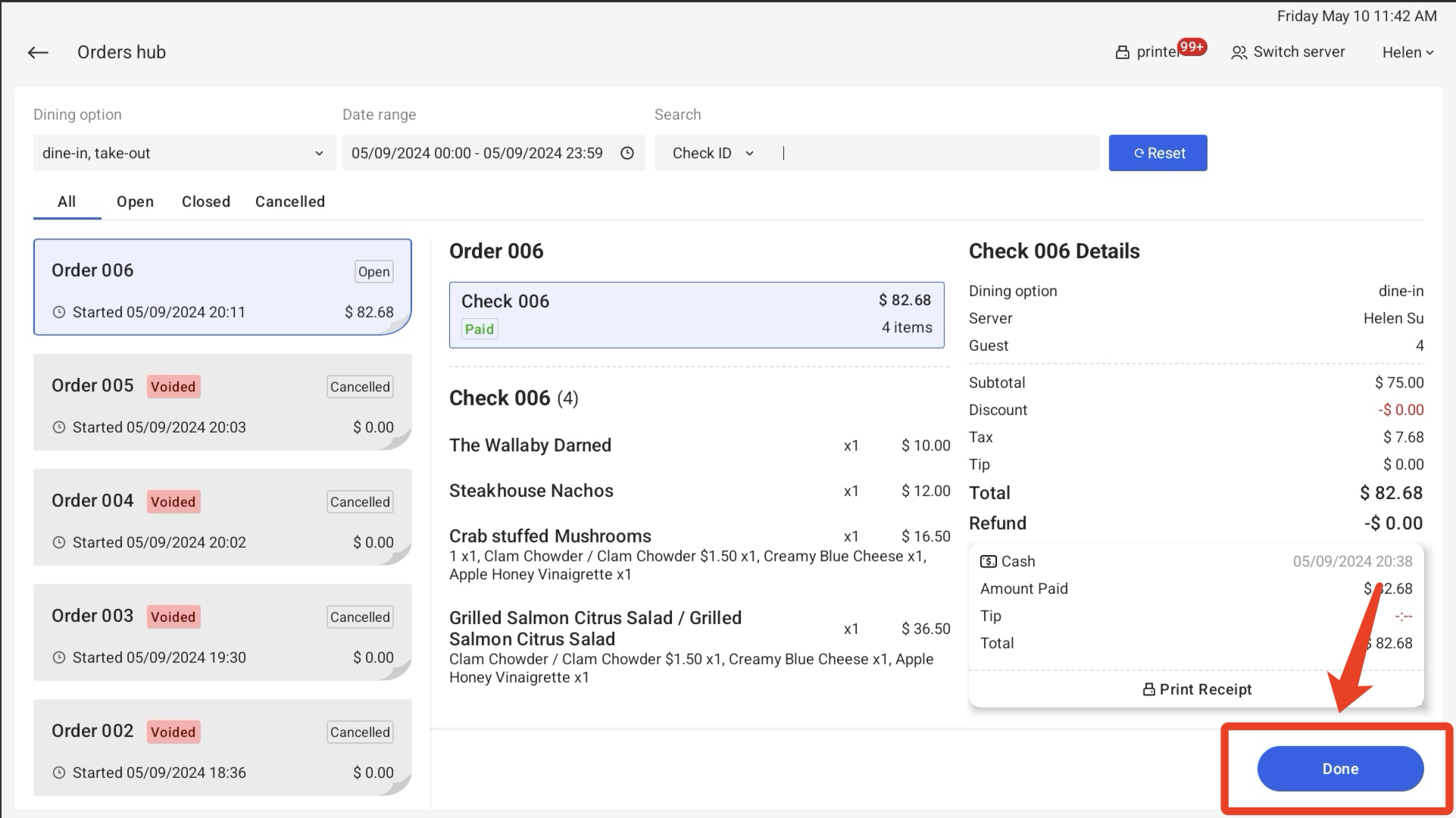
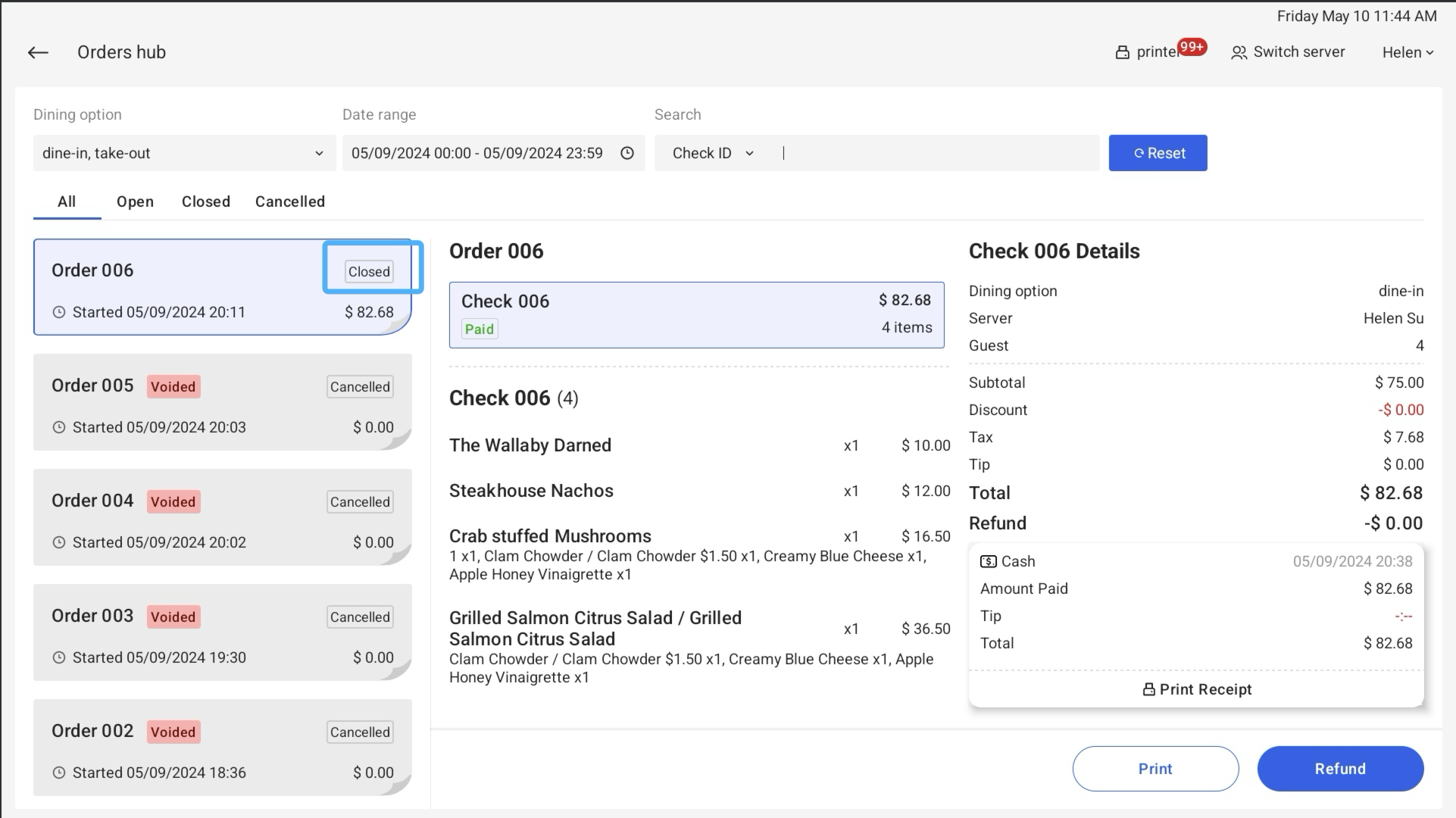
.png)