Quick Order
Quick Order should be used when customers order at the counter in-person. Dishes will be sent to kitchen at the same time that payment is made.
If you want to use Quick Order, you can do in Peppr as follows:
1.Start an Order
① From your Peppr POS, go to Quick order in the home page.
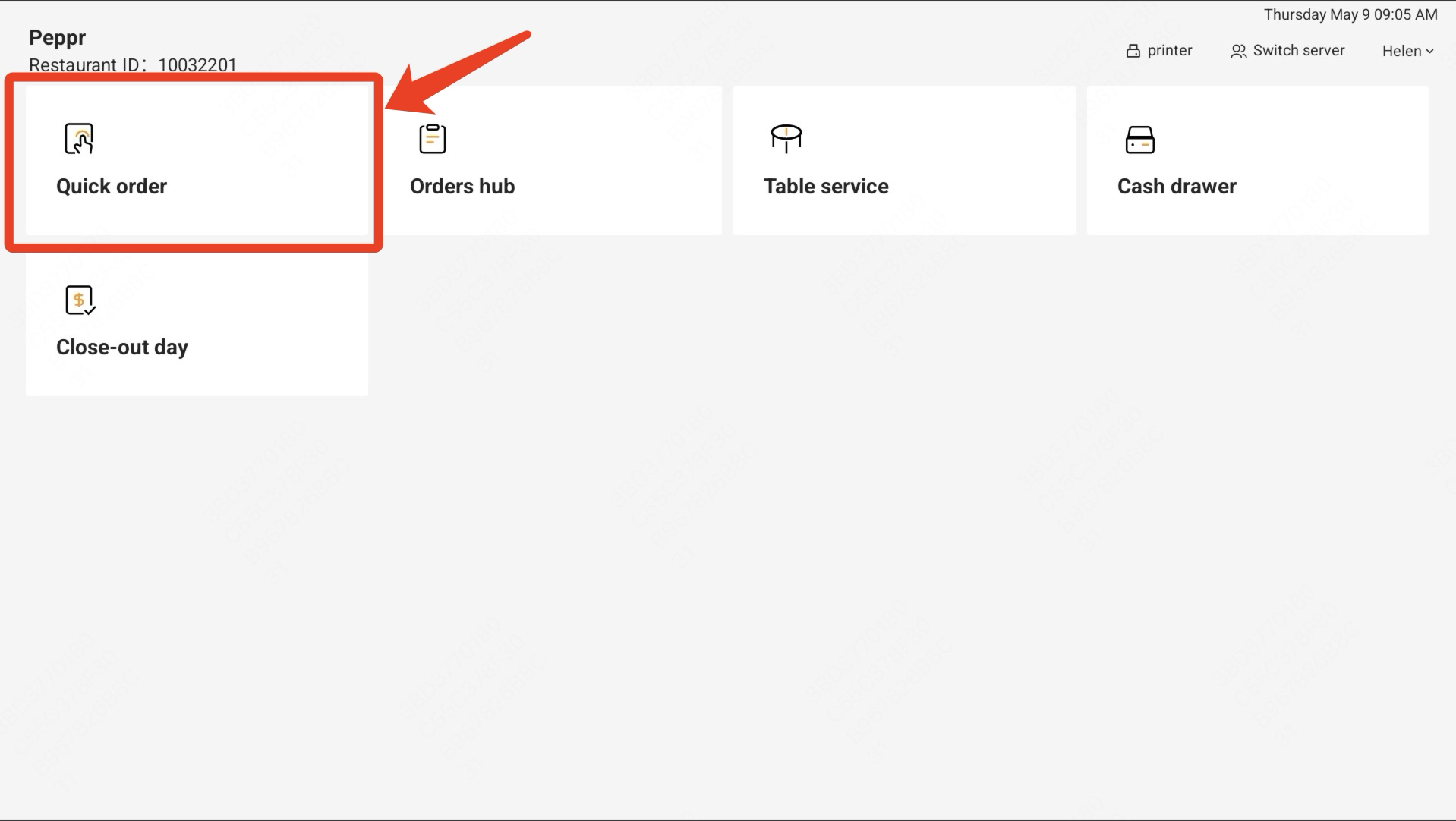
a. Select Menu
In the menu navigation bar at the top right corner, you can select a menu.
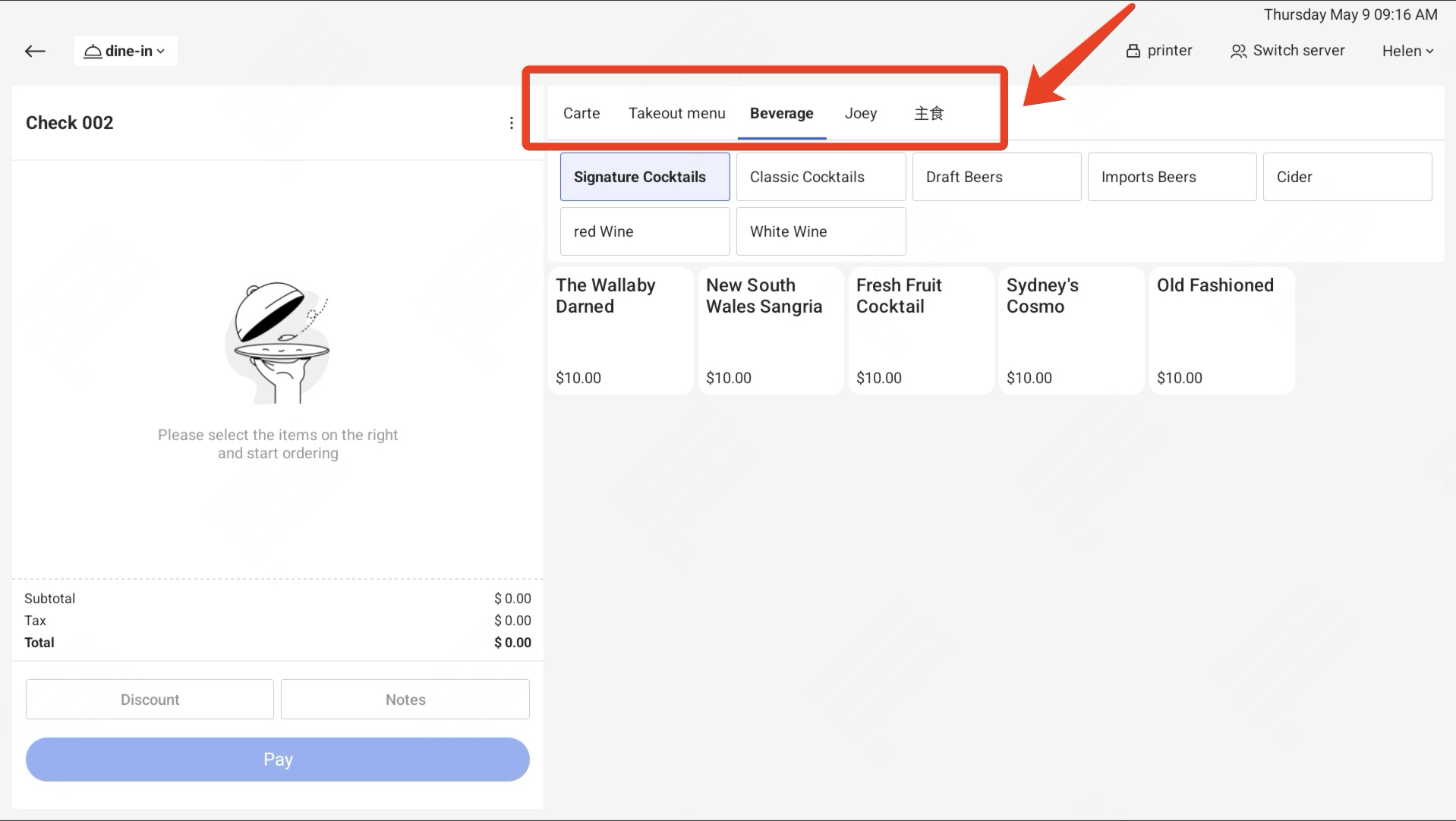
b. Select sub-menu
①. Swipe left or right to turn the page when there are too many dishes.
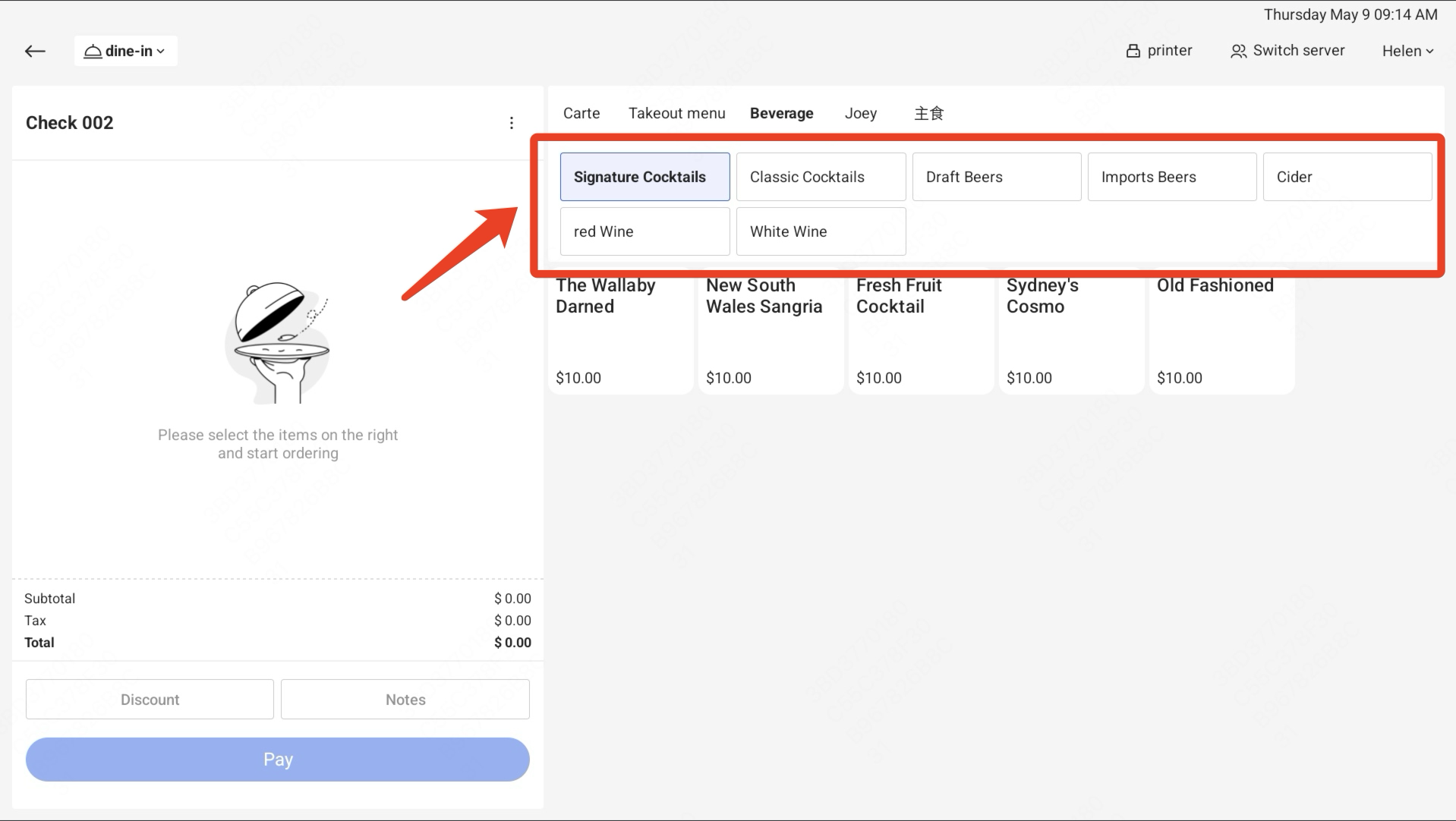
c. Select item
Click an item in the sub-menu to add it in the cart.
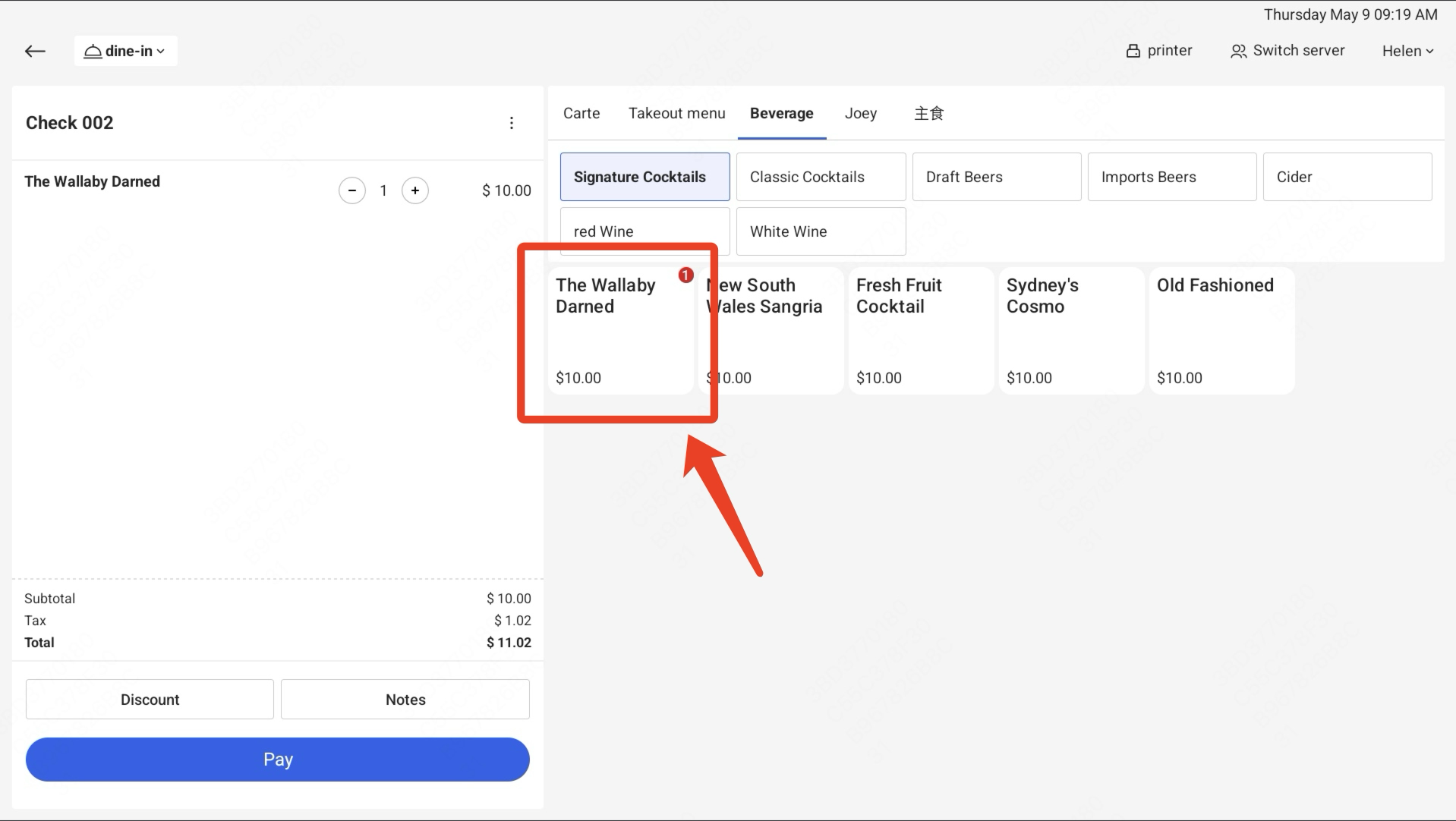
d. Select modifier
If modifiers are configured in the item, they will be displayed when you select this item to add it into the order.
Requirement | Display on the POS |
|---|---|
Guest can make zero or one selection from this modifier group.
|
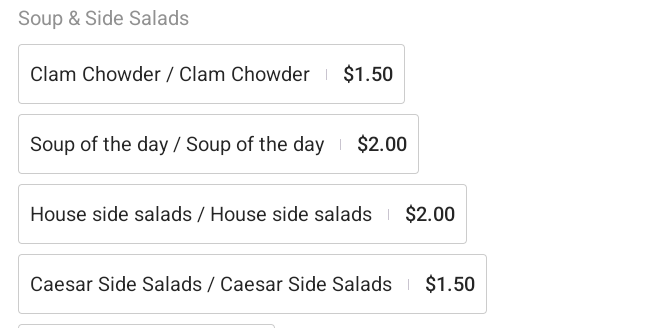 |
Guest must make one, and only one, selection from this modifier group.
|  |
Guests must select a specific number of modifiers from this modifier group. |
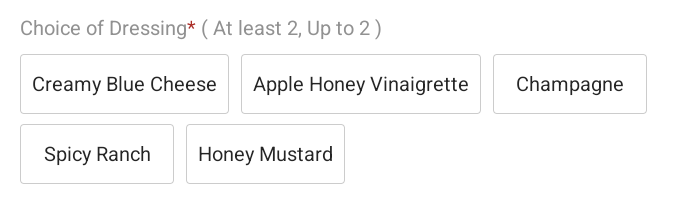
|
Guests can select as few or as many modifiers from this modifier group as they want. | 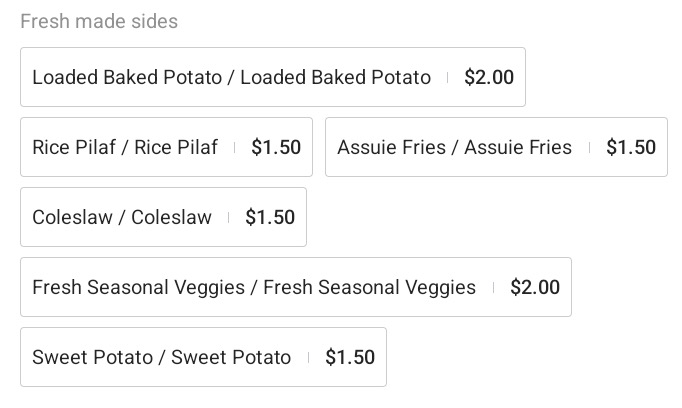 |
Guests must select at least one modifier from this modifier group but they can also pick as many modifiers from this group as they want. |
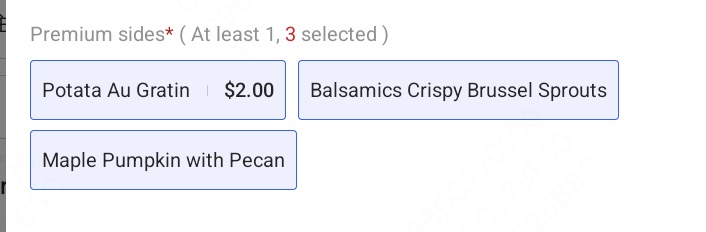 |
Guests do not have to select any modifiers from this group but, if they do, they are limited to a specific number(such as 2). | 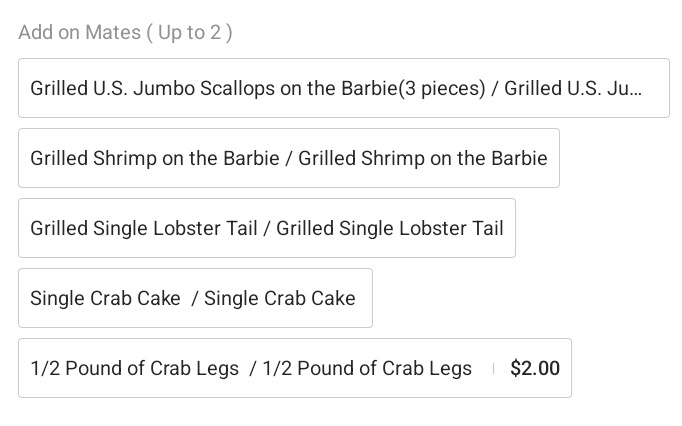
|
Notes:
i. * means required
ii. In Peppr website, you can select the option Multiple times so you can select a modifier more than once.

2. Shopping Cart
① Click ➕ button to increase and ➖to decrease.
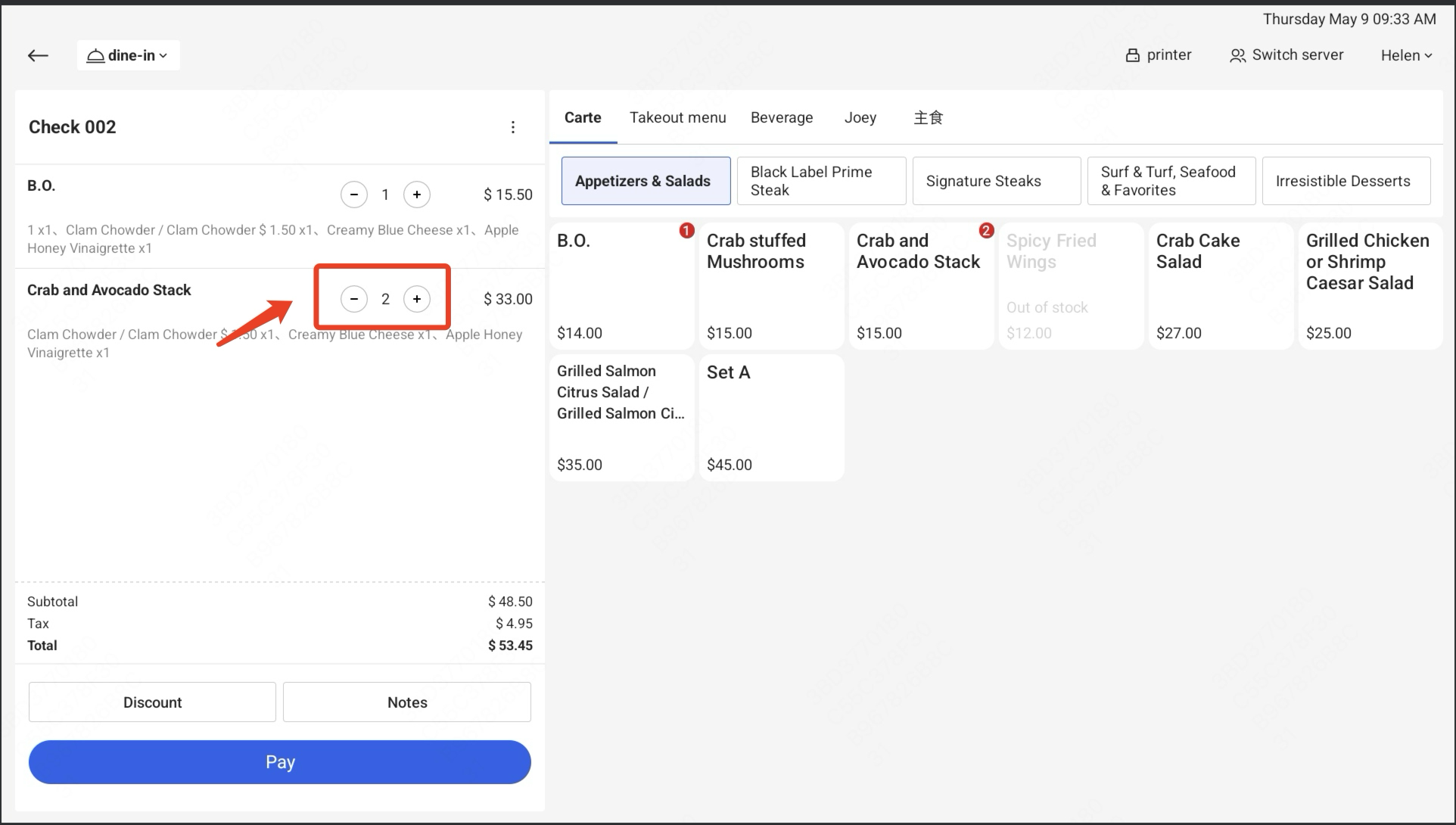
i. If you add an item by using the ➕ button, you will add the same item as you have just selected and all the modifiers will be inherited.
ii. If you add an item by clicking an item, you need to choose modifiers again.
② Click the Notes button below to leave notes for the entire order. This note will be displayed on the kitchen ticket.
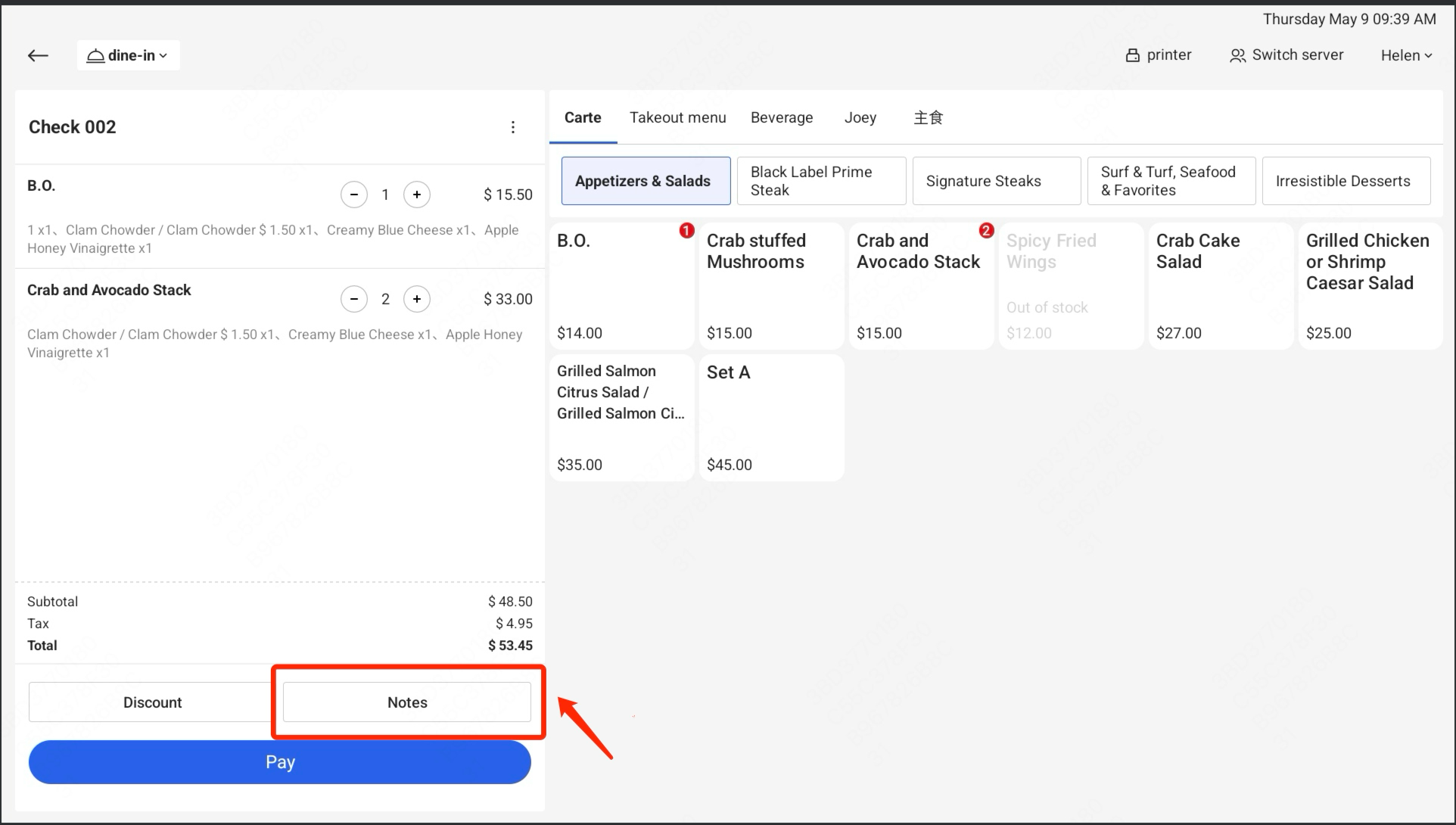
i. Long press an item to add notes, and these notes will be shown on the kitchen ticket.
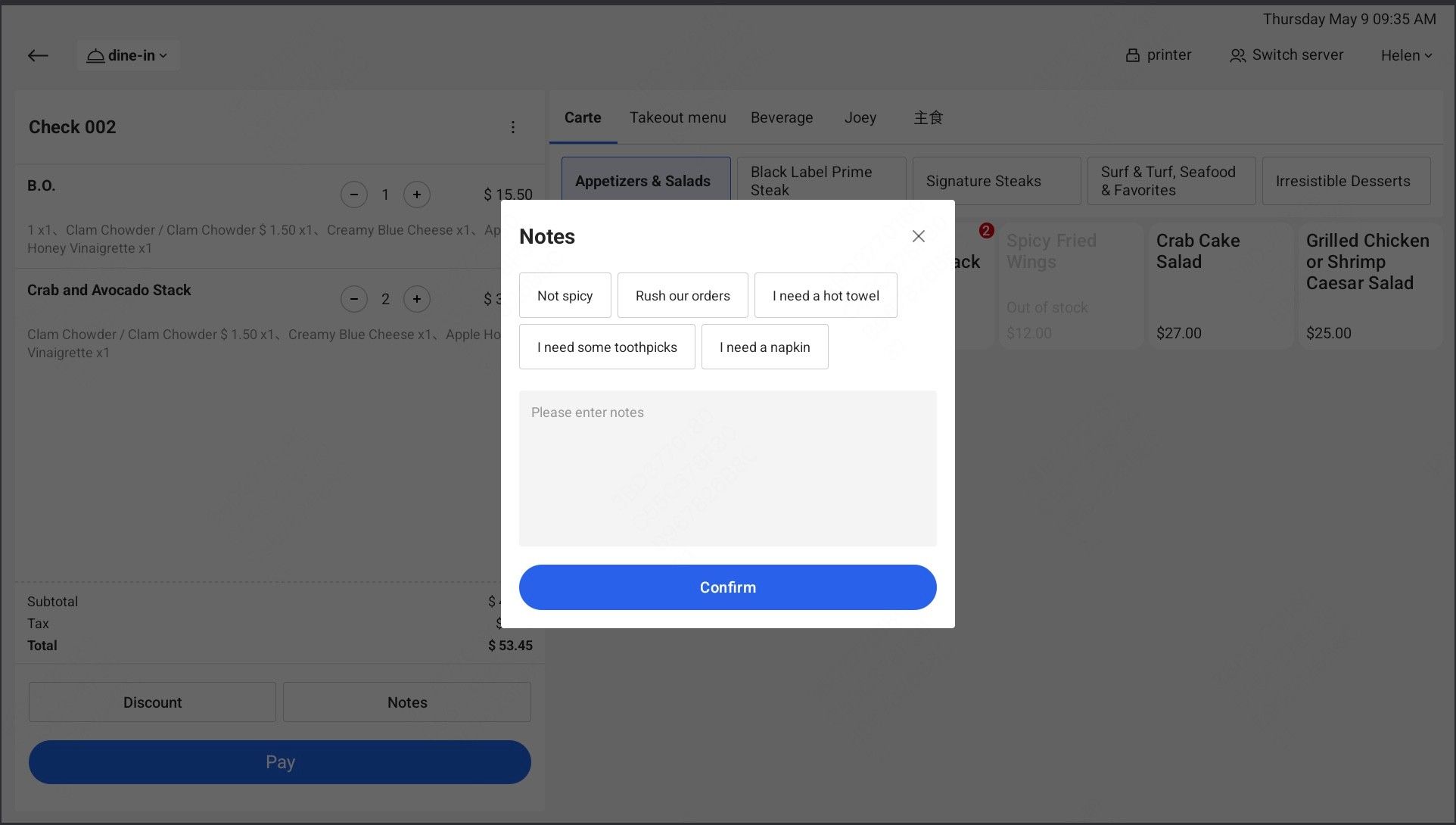
ii. If you have set frequently used notes in your Peppr website, these remarks will be displayed here.
iii. If the remarks is set to be Required on your Peppr website, there will be a prompt when the remark is not filled in. In Peppr website, navigate to Front of house > Notes> Notes and check your notes settings.
③ Click┇ and choose Clear all to delete all ordered items.
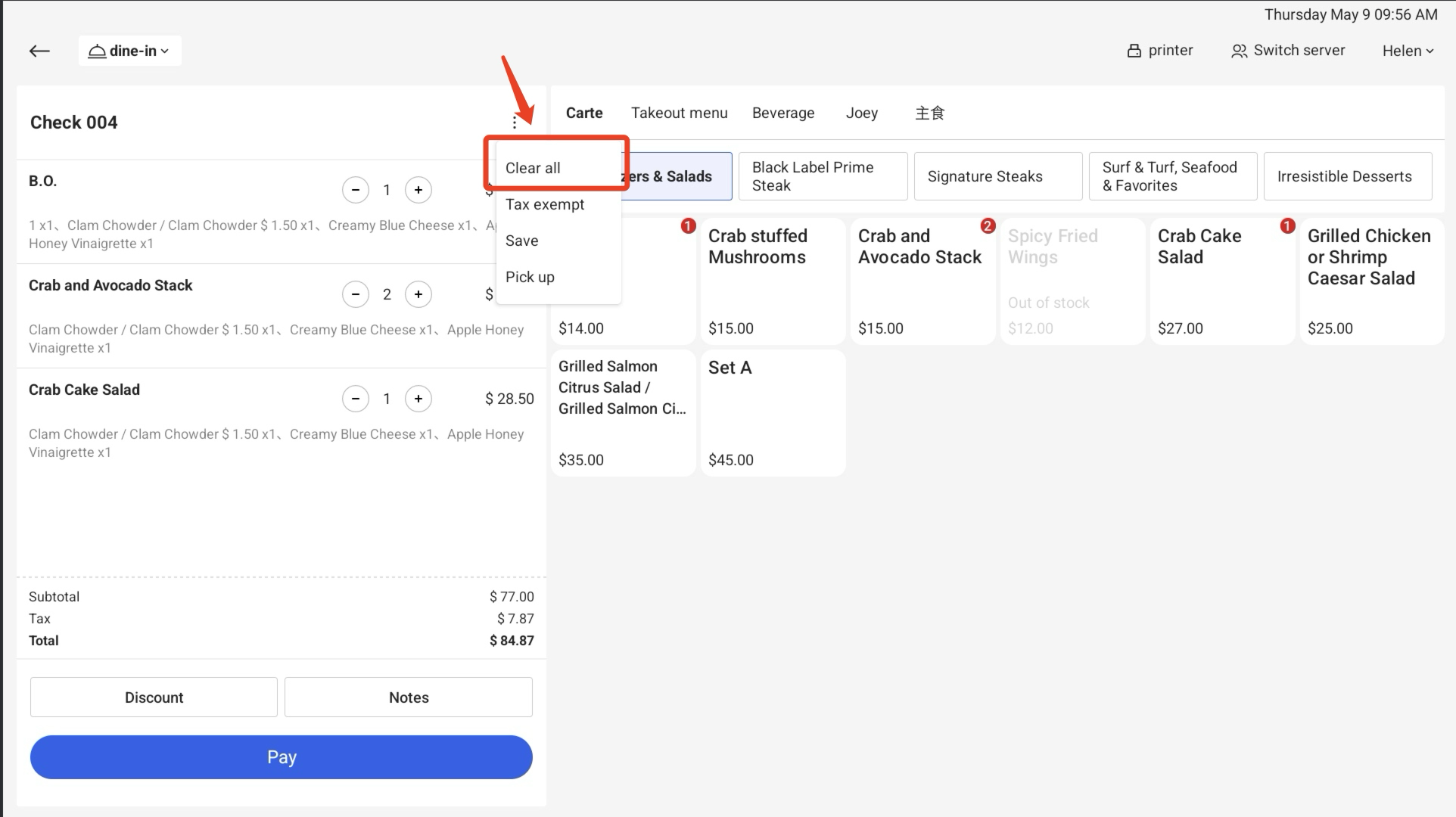
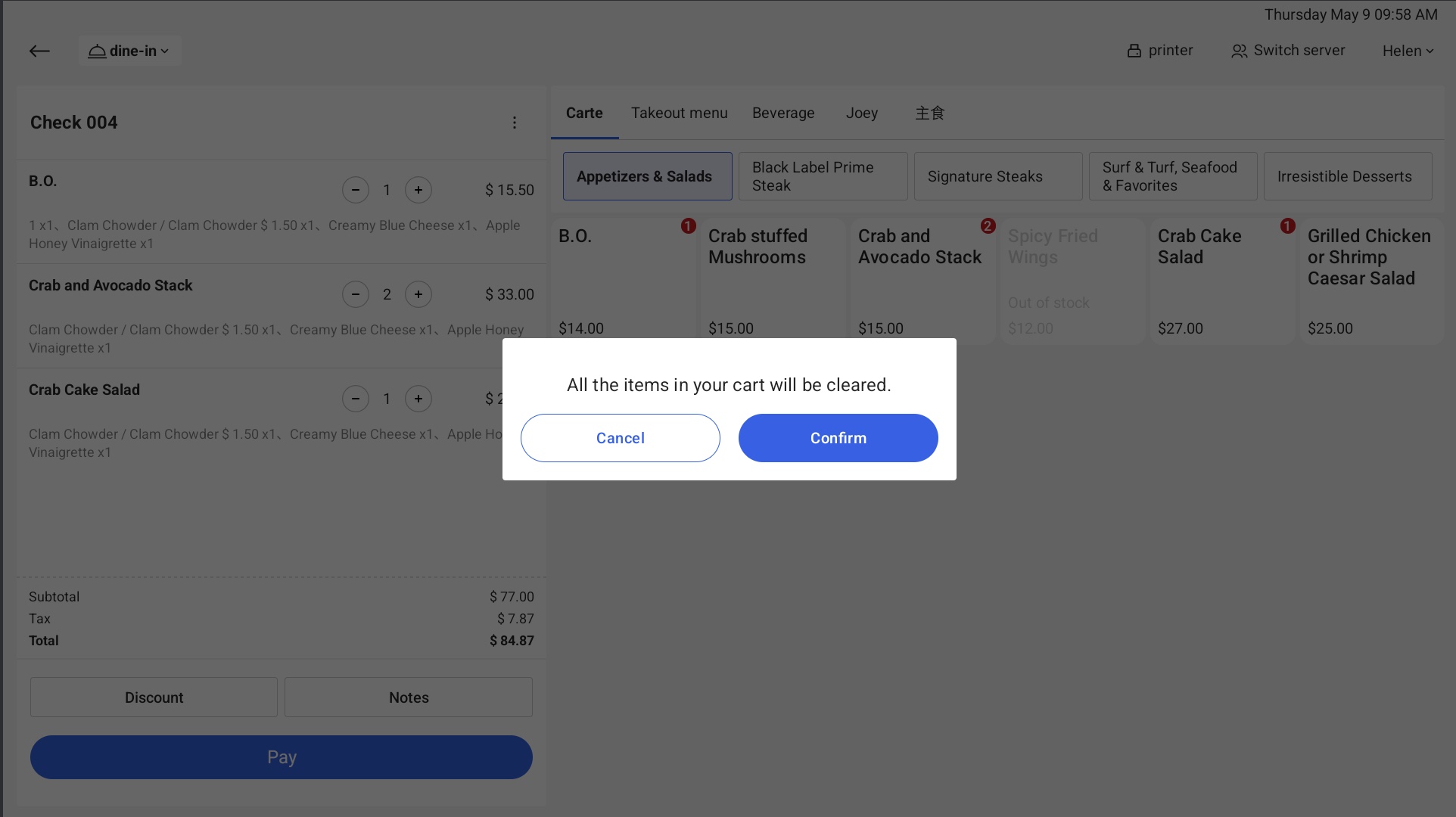
Notes:
i. If menu/menu group/item/modifier is not displayed, you can navigate to Peppr web > Menu > Item database to check whether it is archived.
ii. If the kitchen ticket is not printed in the kitchen, you can check whether the status of the order is completed or not. Only a completed order will be printed in the kitchen.
iii. In the following two scenarios, the price of an item on the POS may differ from the price set in the Peppr website backend:
If the order is created on the POS before modifying the price on the PC, the price will not change.
If you need to apply the latest price, you can clear the shopping cart, exit the current check and enter the page again.
.png)