Reporting and Analytics
1. Orders
① In Peppr website, navigate to Reports > Orders.
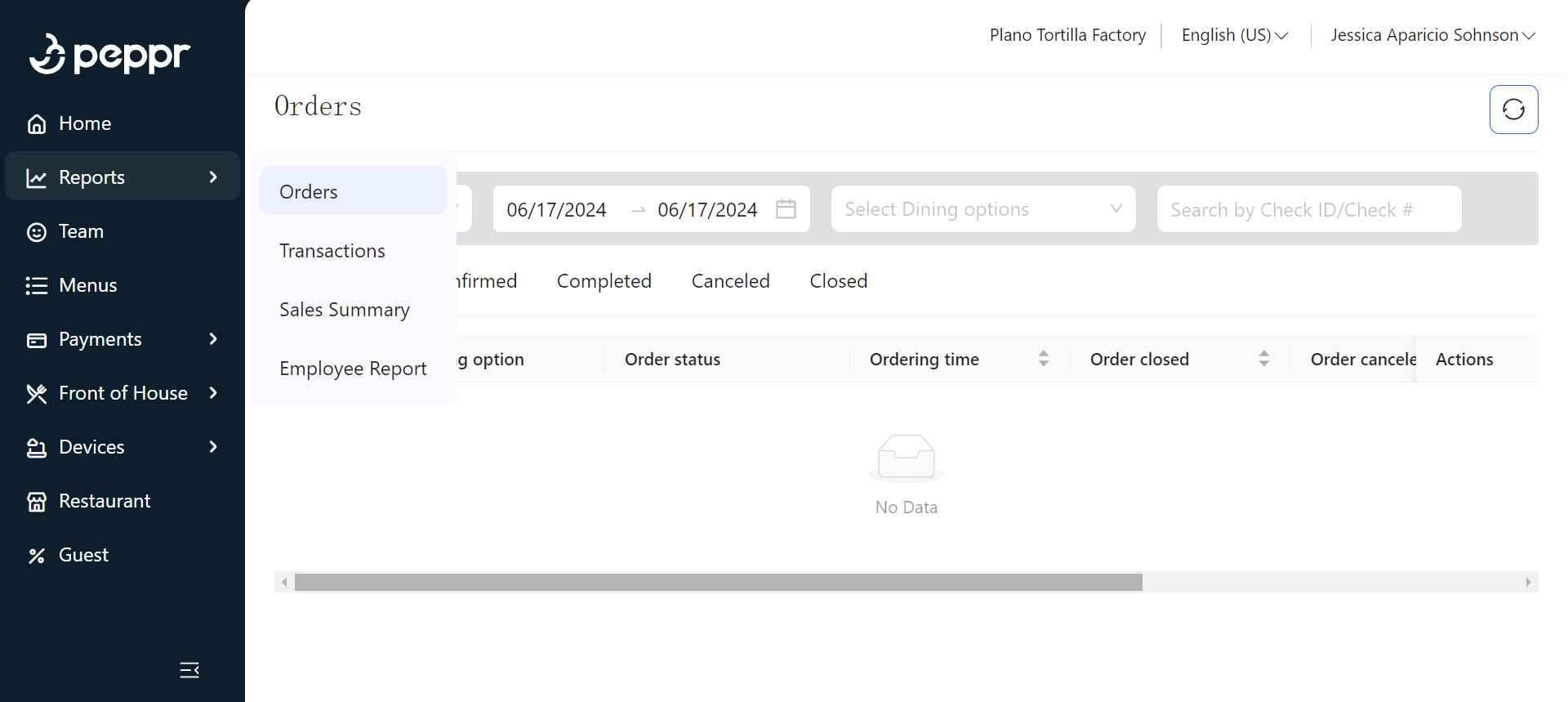
② Enter different filters to find corresponding transaction records that meet the conditions.
③ Click 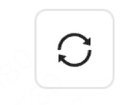 to refresh order report.
to refresh order report.
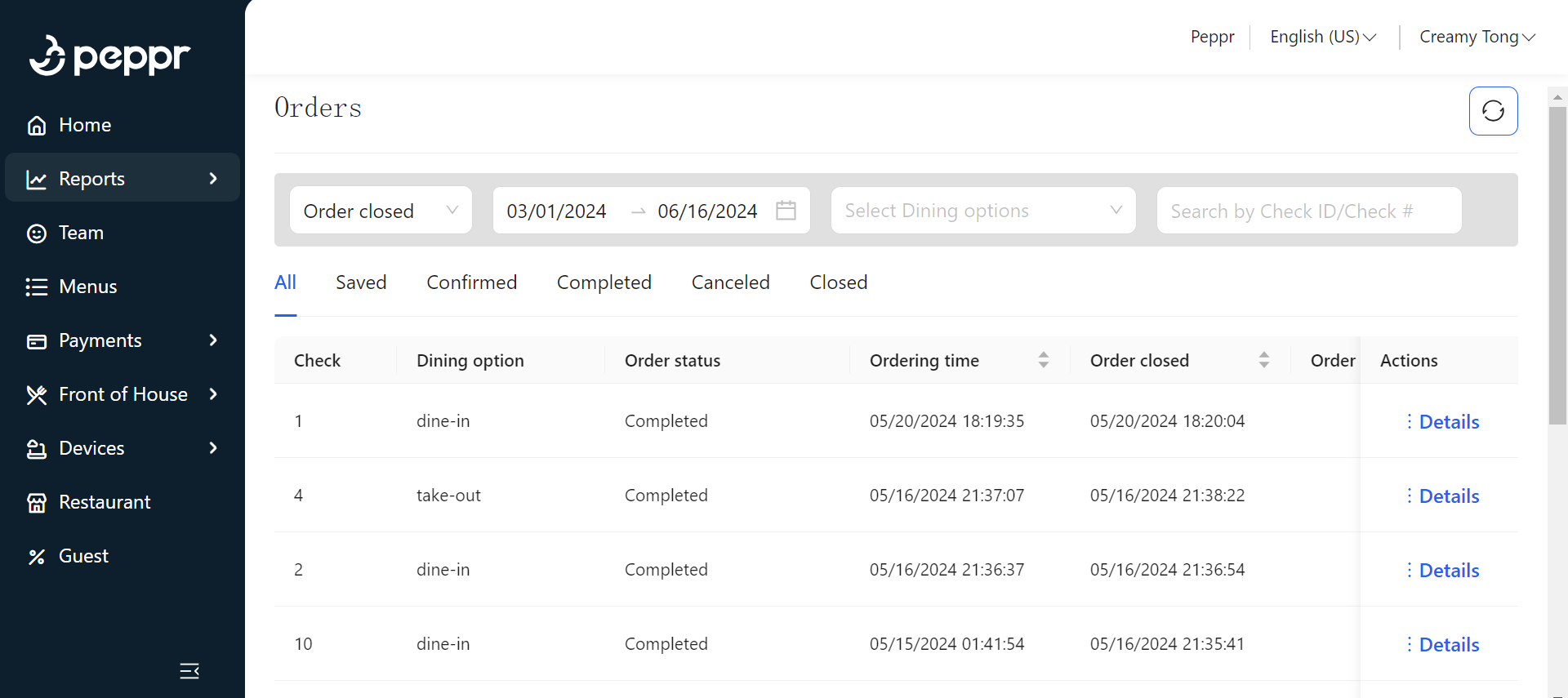
2. Transactions
Transactions report is a report used to record and summarize transaction over a specific time period. It provides detailed information about the transaction, including ordering time, tips, paid total, refund status etc. Transactions report is usually generated by catering systems or other sales systems and is used to track and analyze transaction data for business analysis, financial management and decision support.
If you want to check transaction reports over a specific time period, you can do in Peppr as follows:
a. Card payment
① In Peppr website, navigate to Reports > Transactions, and choose Card payment.
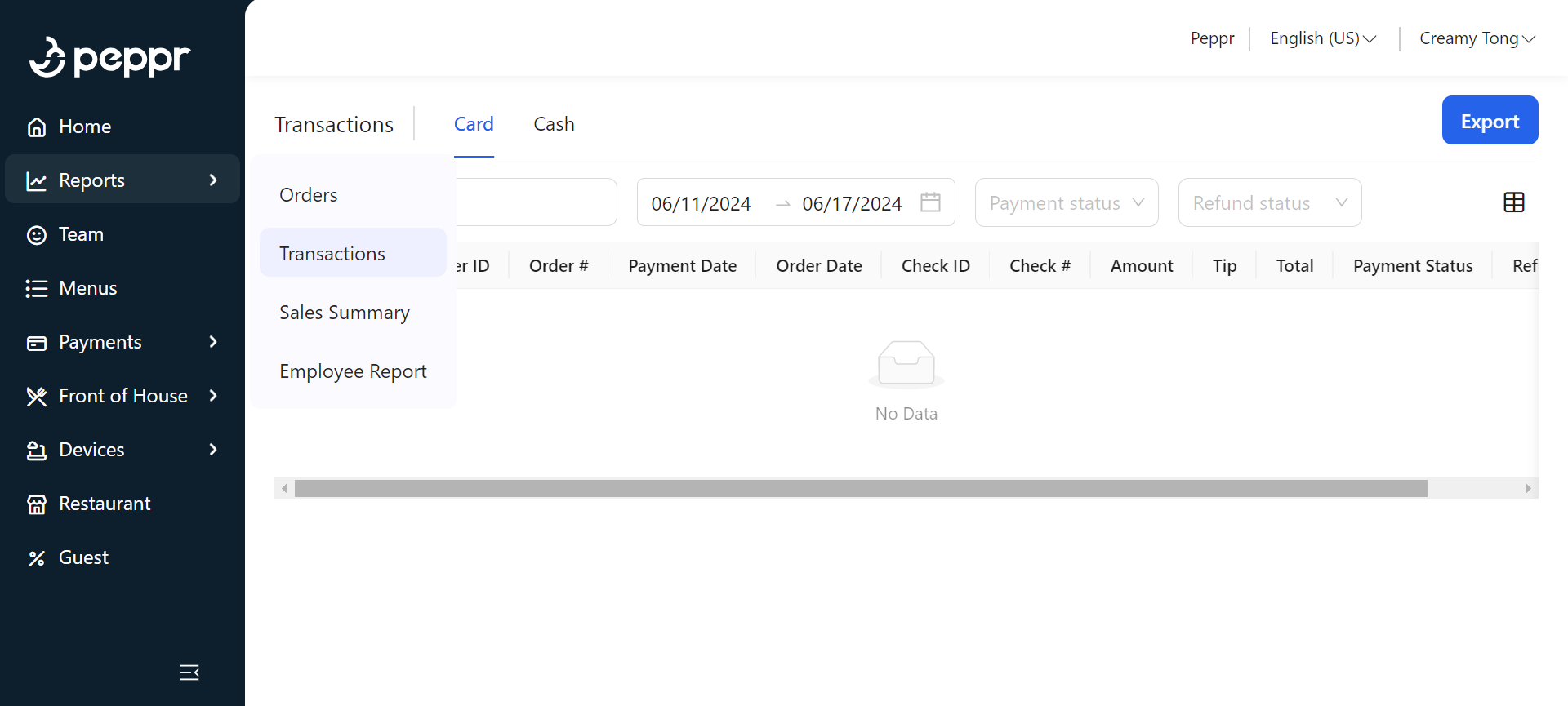
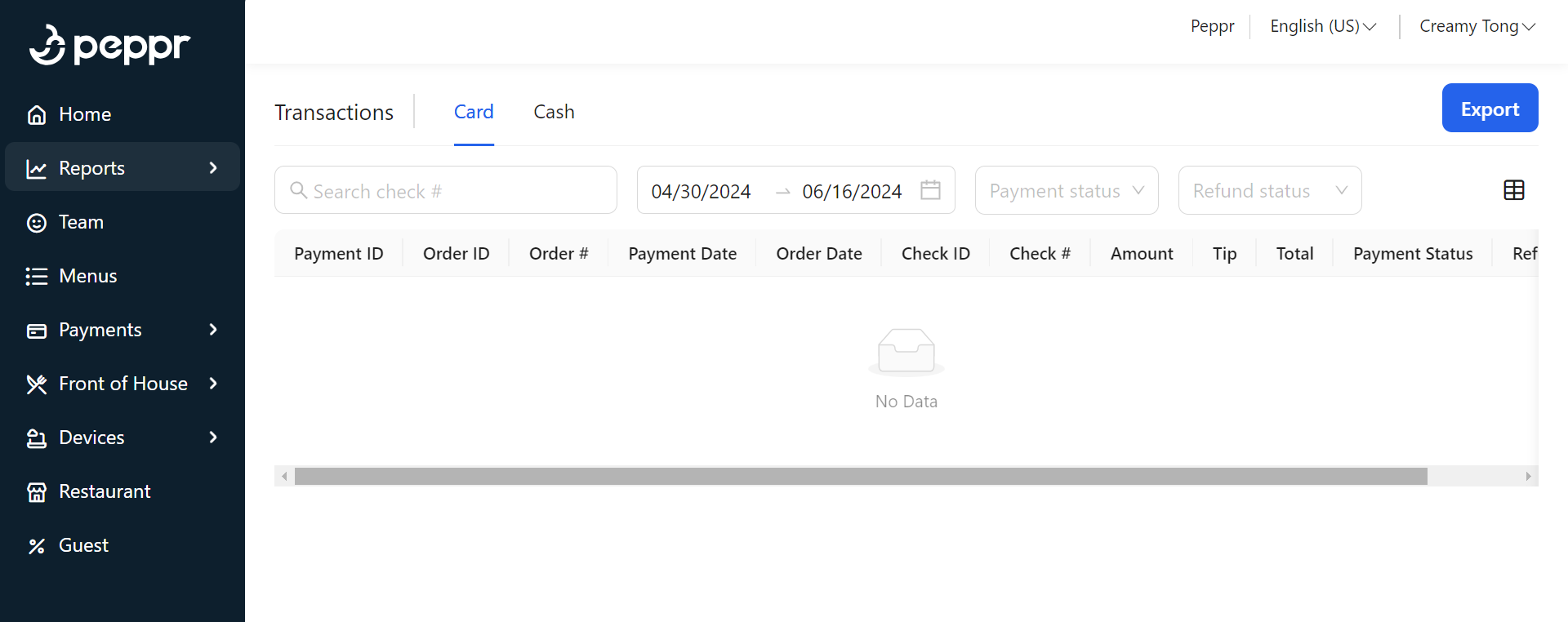
② Enter different filters to find corresponding transaction records that meet the conditions.
b. Cash payment
① In Peppr website, navigate to Reports > Transactions, and choose Cash payment.
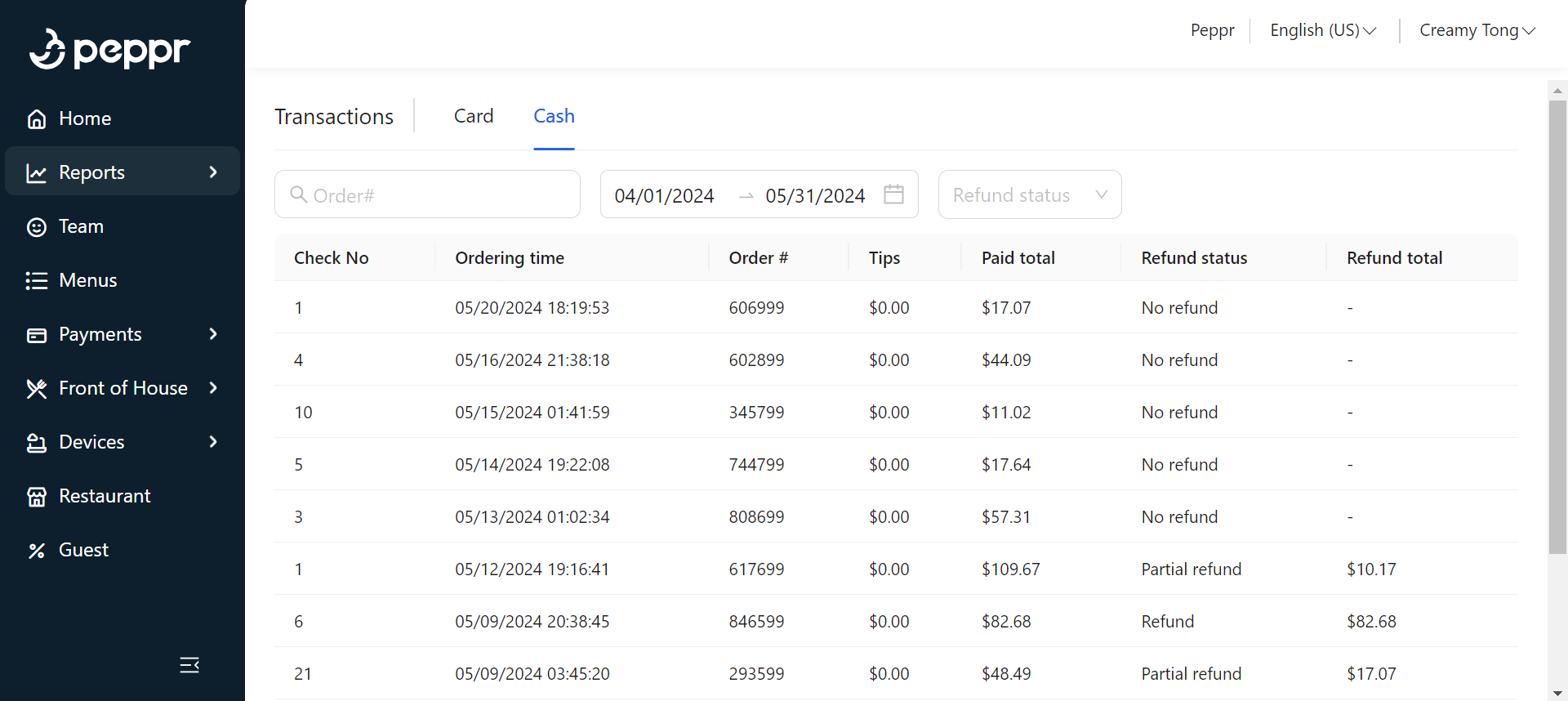
② Enter different filters to find corresponding transaction records that meet the conditions.
3. Sales Summary
A sales summary is a commonly used report that shows detailed sales data for your chosen date range. It can help merchants understand sales trends, optimize products, support financial decisions, and provide functions to monitor and avoid fraud. At the same time, it can also help merchants improve operational efficiency and increase revenue.
If you want to use the sales reports for day-to-day financial insight into your restaurant’s performance, you can do in Peppr as follows:
① In Peppr website, navigate to Reports > Sales Summary.
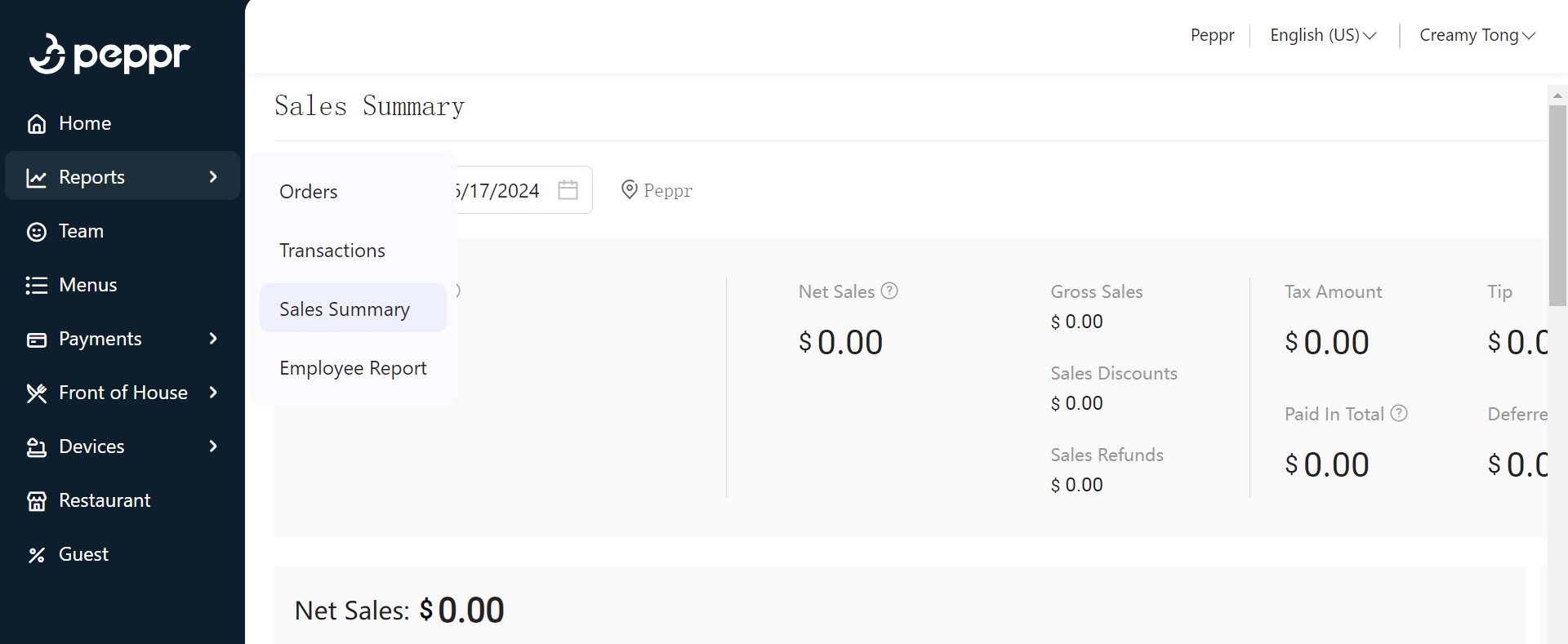
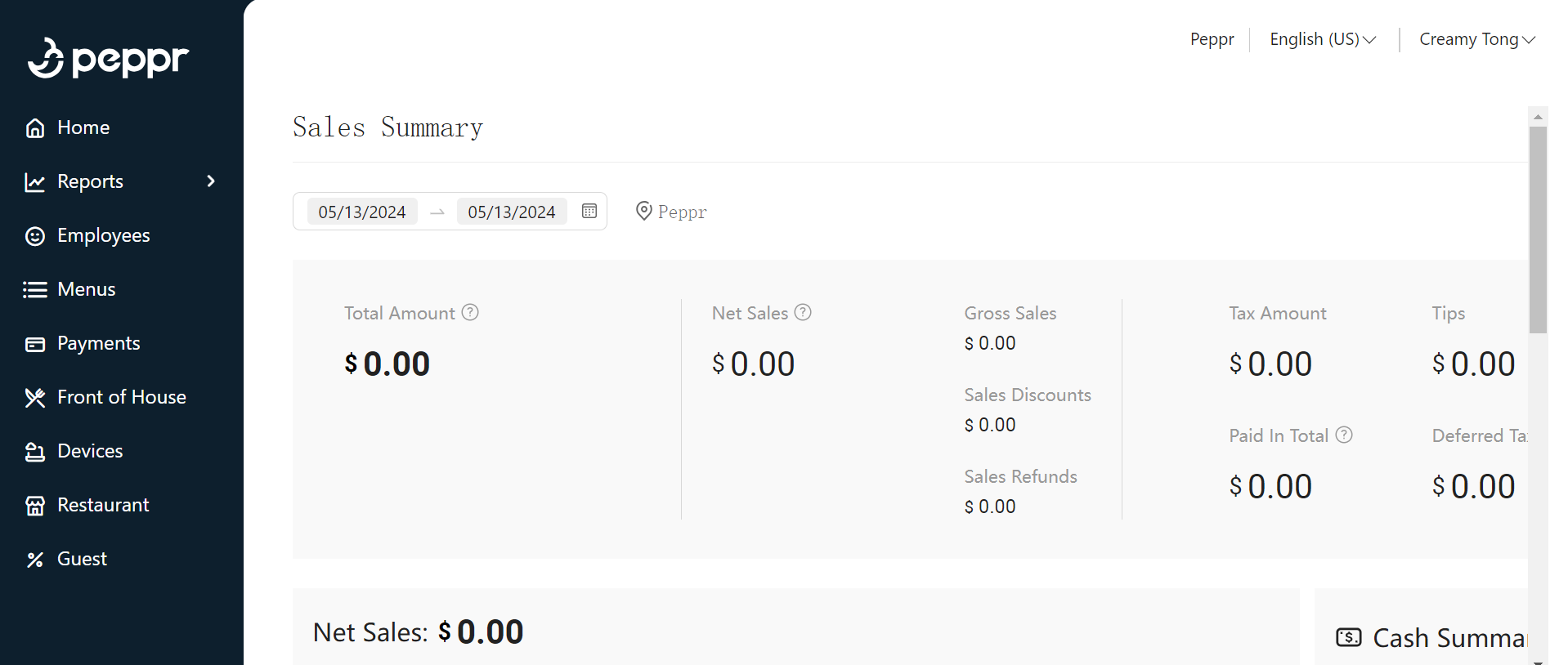
② Enter the date as the filter to find the corresponding sales summary information that meets the conditions.
Filter Name | Definition |
|---|---|
Date | Period selection for 'Start Date' and 'End Date' |
Location | The location of the shop |
③ A sales summary includes:
Column name | options |
|---|---|
Overview | Amount receivable, Gross sales, discounts, Net sales, Fees, Tax amount |
Paid total | Card total, Cash total, Other total |
Tips | Card tips, Cash tips, Other tips |
Refunds | Count of completed orders, Count of open orders, Count of canceled orders, Average sales per order |
a. Revenue Summary
Column name | Denifnation |
|---|---|
Net sales | gross sales - ( discounts + refunds ), the amount of total net sales of the orders CREATED and COMPLETED within THIS PERIOD |
| The total sales number before any discounts and refunds, excluding void items |
| discount amount |
| refund amount |
Tax amount | tax amount |
Tips | tip amount including card tips, cash tips and declared cash tips |
Paid in total | the net amount and tip amount for orders that were COMPLETED within this period, but did not CREATED(or happened) in this period |
Deferred Tax | the tax amount for orders that were COMPLETED within this period, but did not CREATED (or happened) in this period |
b. Payment
Column name | Definition |
|---|---|
Payment type | payment type, including Credit, card and others |
Count | transaction number |
Amount | The payment amount without grat or tips after void and discounts, (Net sales + Tax) |
Tips/Grat % | = (grat + tips) / amount |
Refunds | the refund amount for the transaction |
Total Amount | = total amount in net sales |
④ Click ![]() to refresh sales summary.
to refresh sales summary.
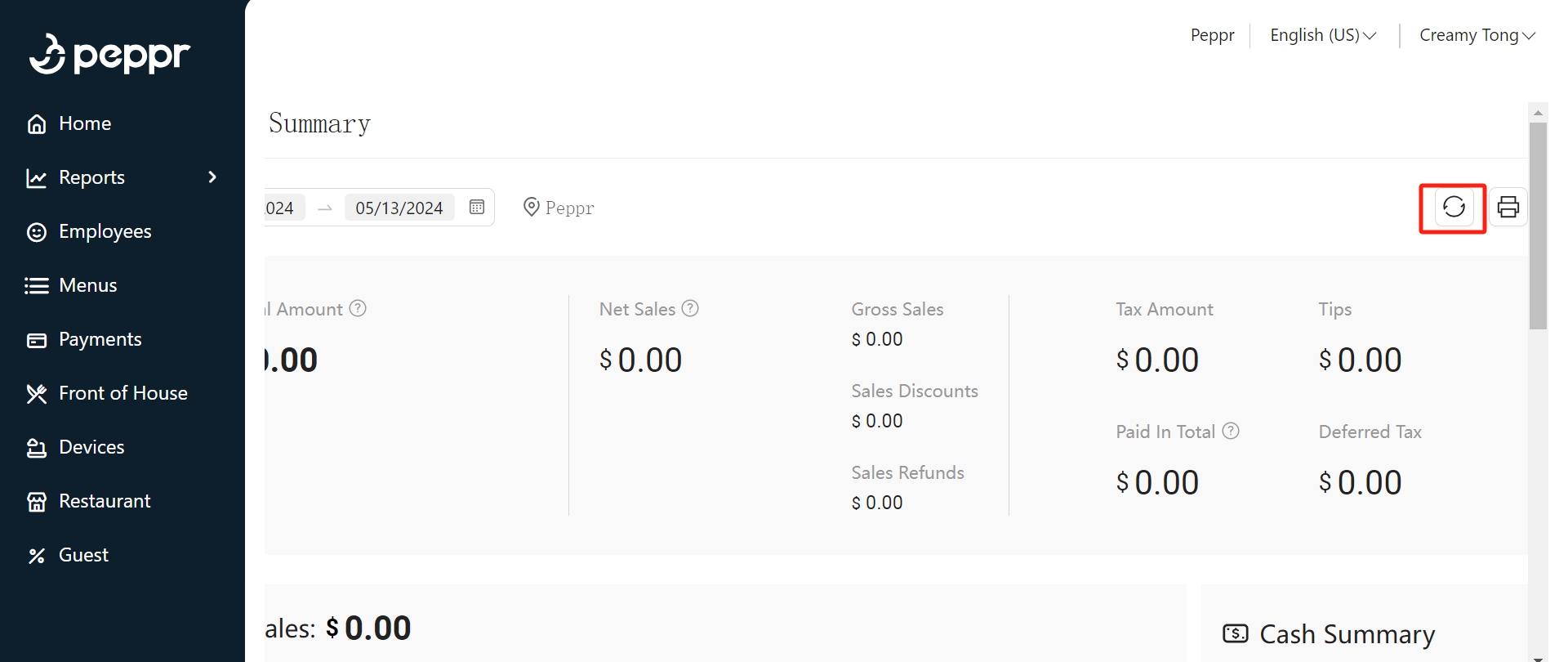
⑤ Click ![]() to print sales summary.
to print sales summary.
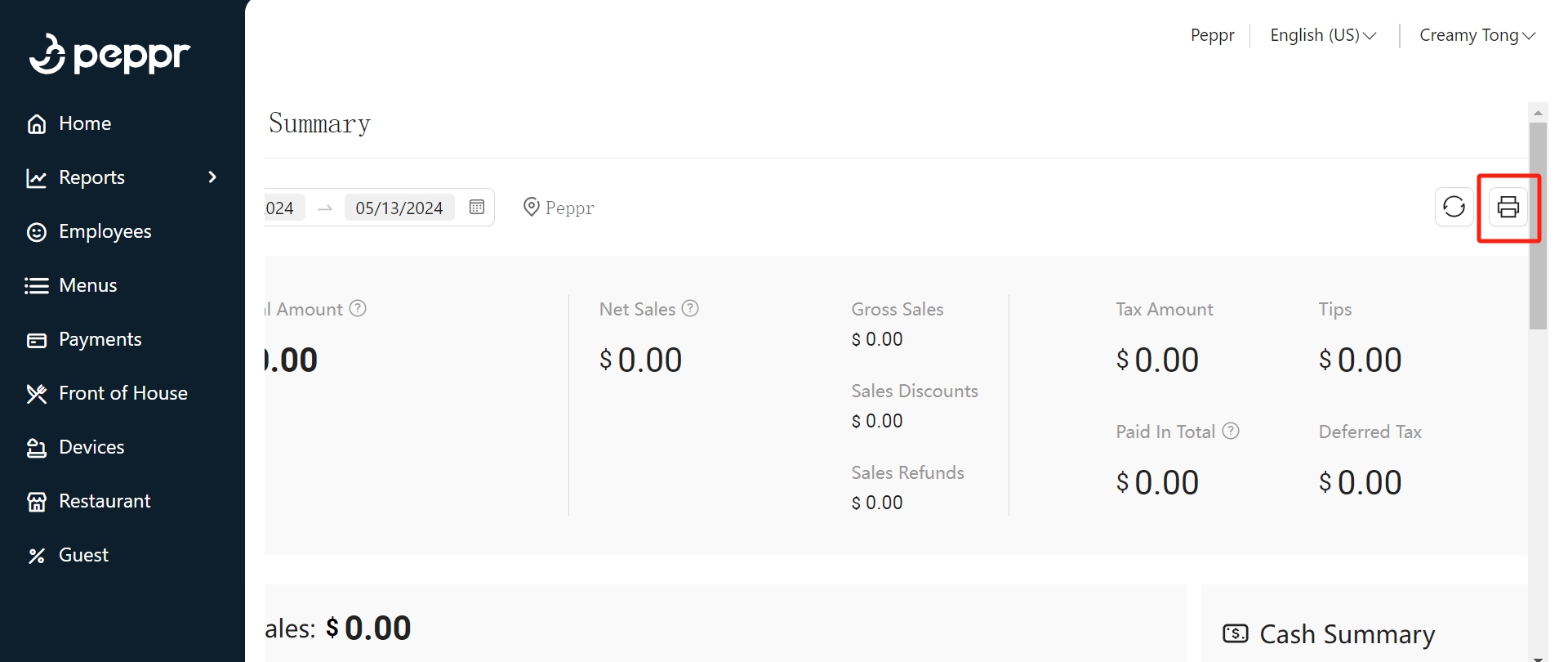
4. Employee Report
① In Peppr website, navigate to Reports > Employee Report.

② Click Time sheets. Apply filters based on the time period and employee name. This will enable you to view the respective working hours of different employees.
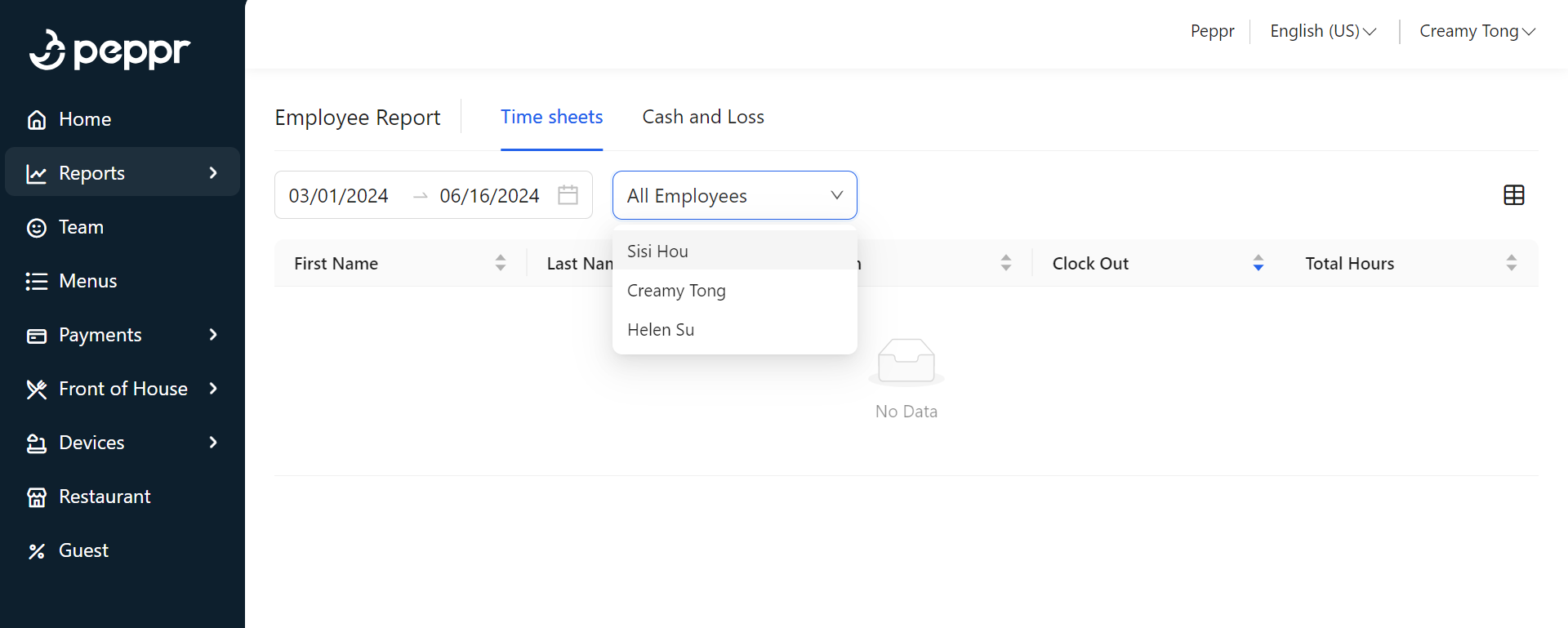
③ Click Cash and Loss and select Void/Refund/Discount. Apply filters based on the time period and employee name. This will allow you to view the specific amounts of loss caused by Void/Refund/Discount associated with different employees.
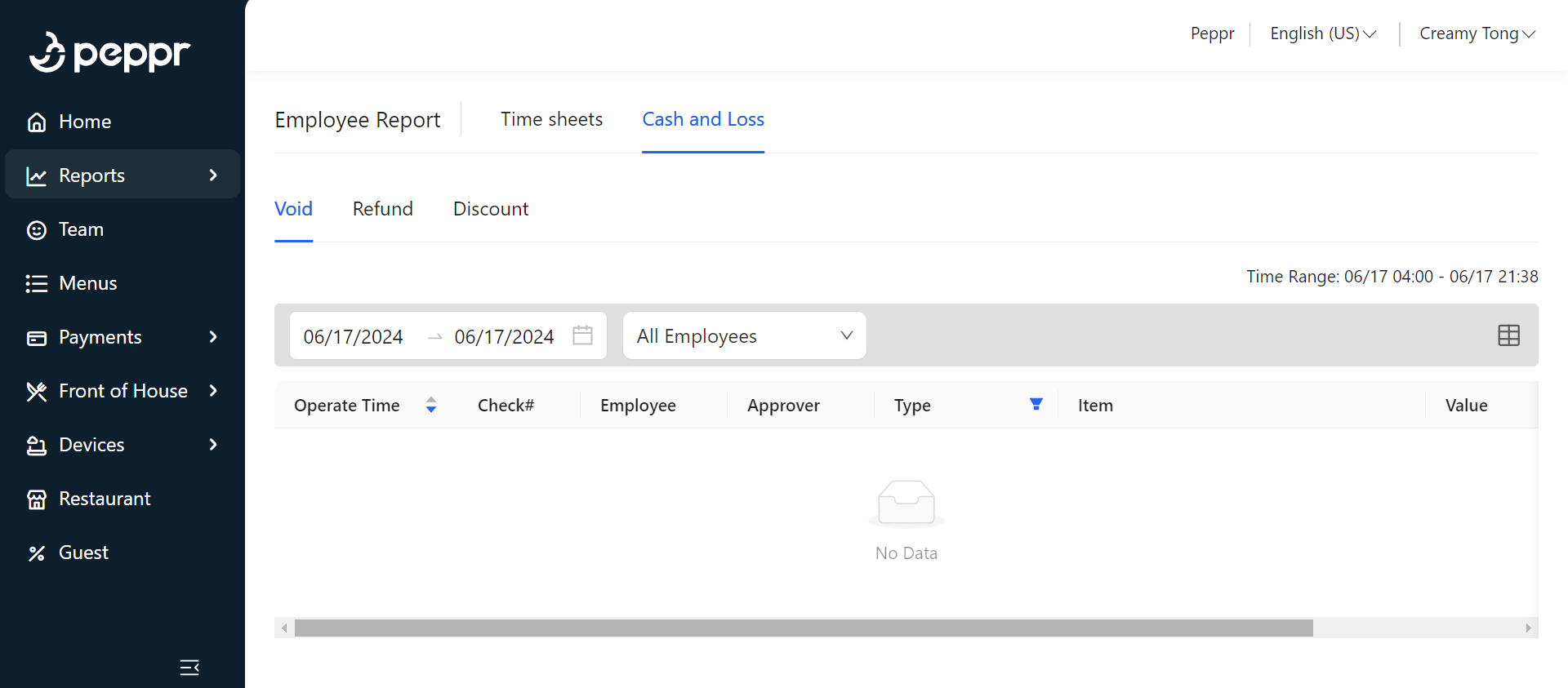
.png)