Sending items to the kitchen(table)
After sending an order to the kitchen, the kitchen will print a corresponding receipt. But when you want to send the order/the item to the kitchen, you might encounter three scenarios in Table Service:
Send: You create an order and you want to send a specific item or all items to kitchen.
Void: You create an order and for some reasons, the customers want to void a specific item or cancel the entire order.
If you want to do the operations mentioned above, you can do as follows:
The color of the table | Situations |
|---|---|
White | i. There is no order. ii. The order is canceled. iii. The order is paid. |
Blue | i. There is no item in the order. ii. No item in the order is sent to the kitchen. iii. Only selected item instead of the entire order is sent to the kitchen. |
Orange | The entire order is sent to the kitchen. |
1. Leave Order
Operation | Main Steps | Images |
|---|---|---|
Save & Leave | ① As long as there is still an item in the order in an 'unsent' status, clicking the exit button in the top left corner will trigger a popup. | 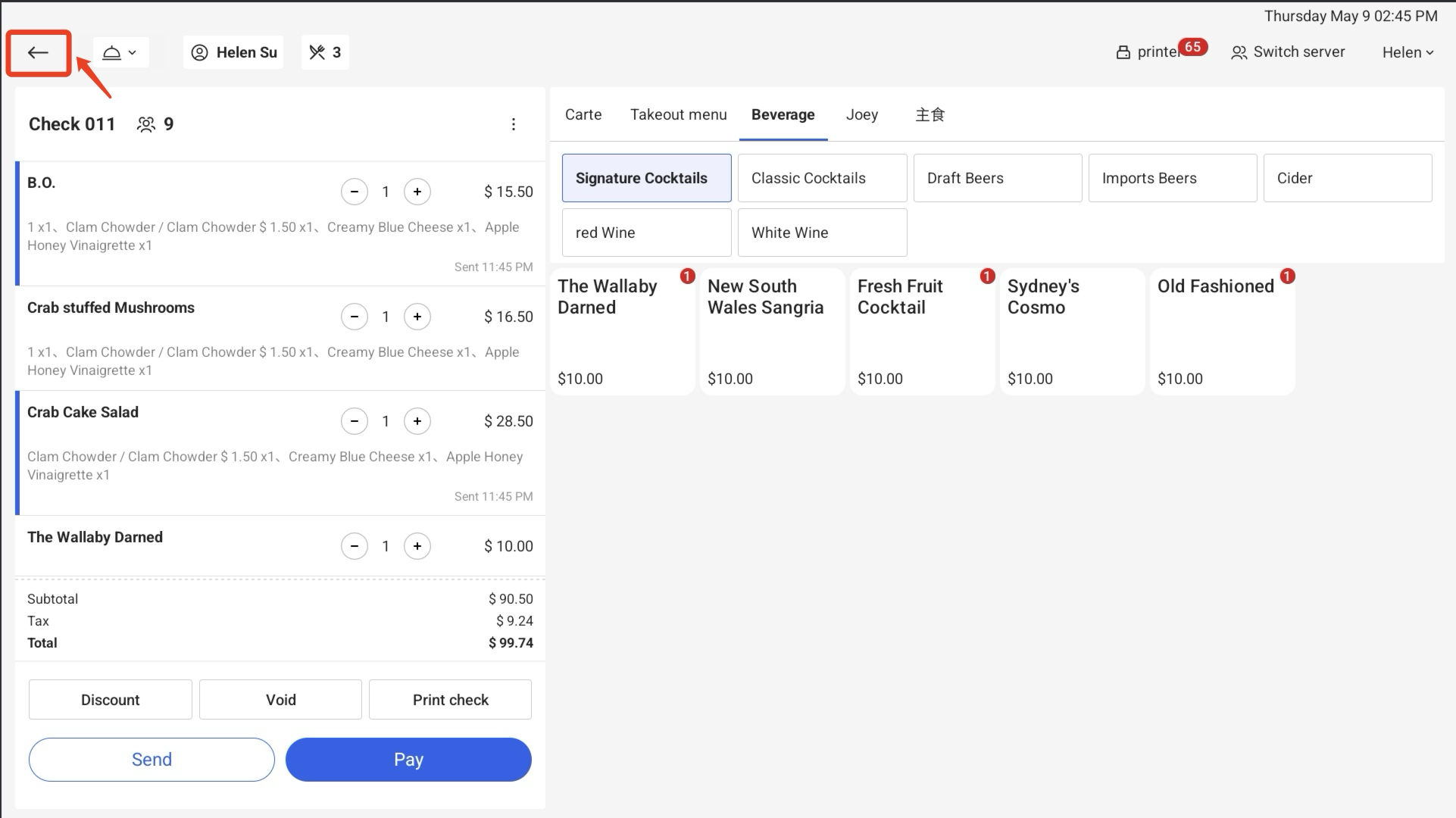 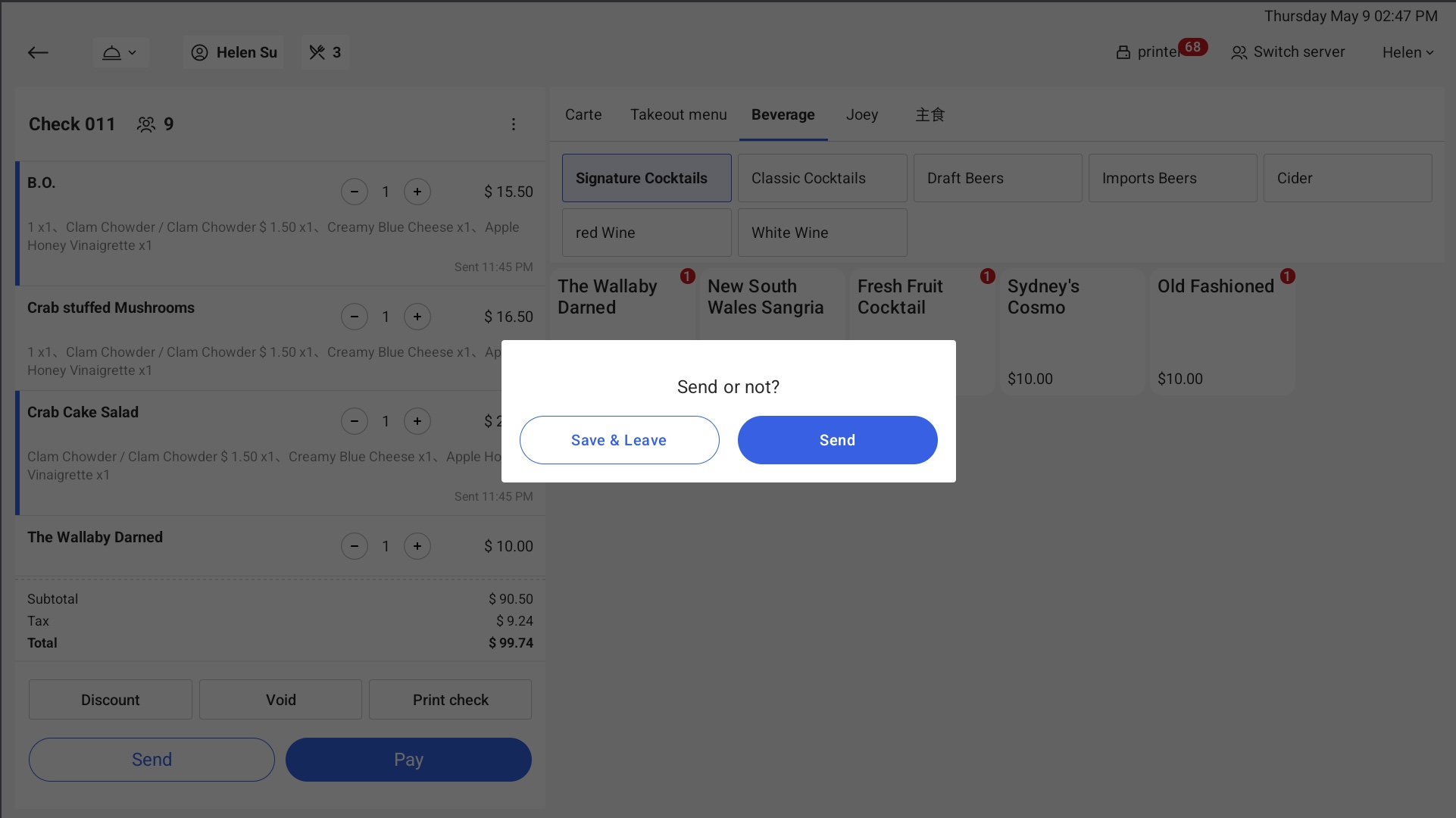 |
② Click Save & Leave to save items in ‘unsent’ status automatically and go back to the table service page | 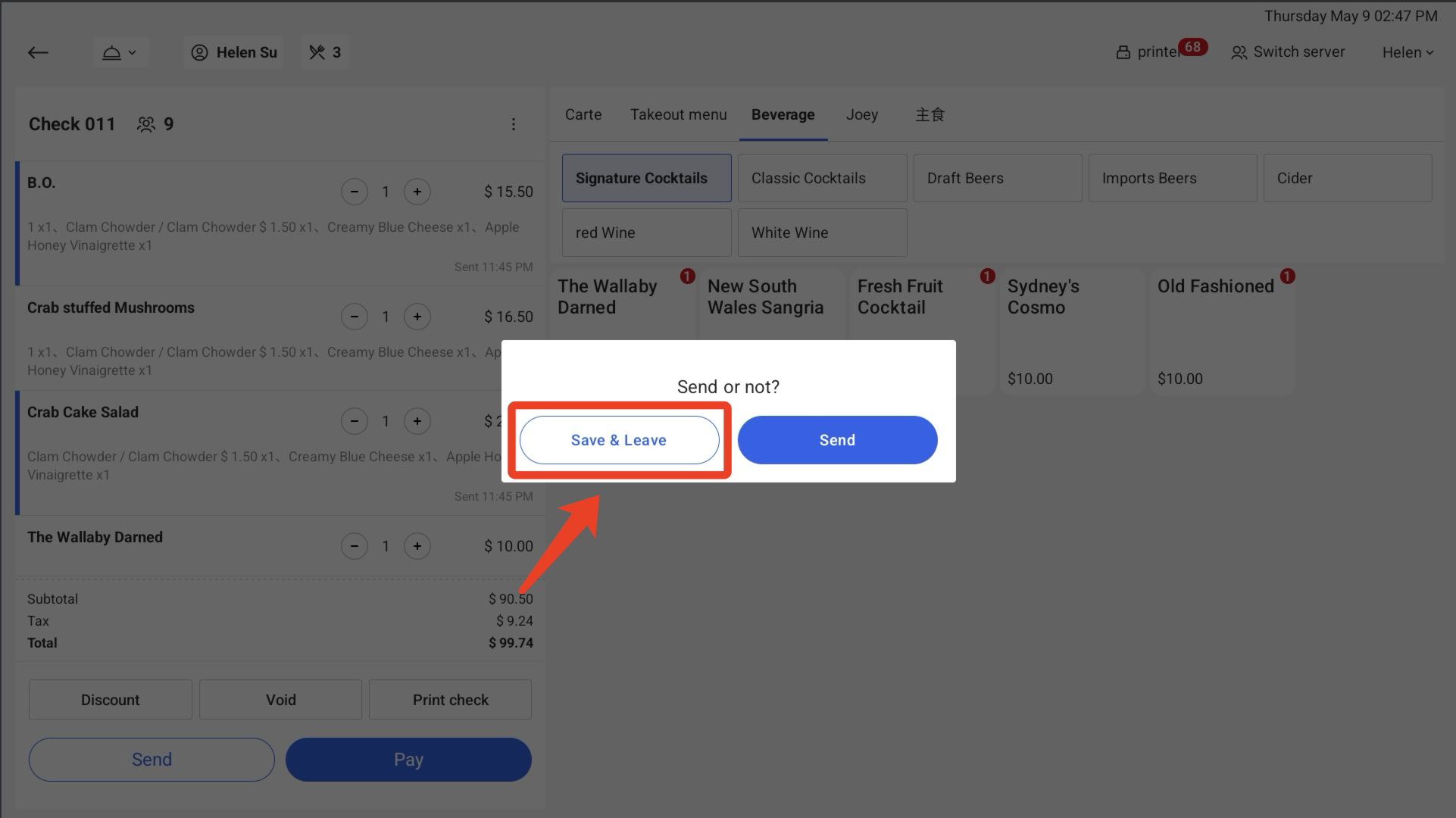 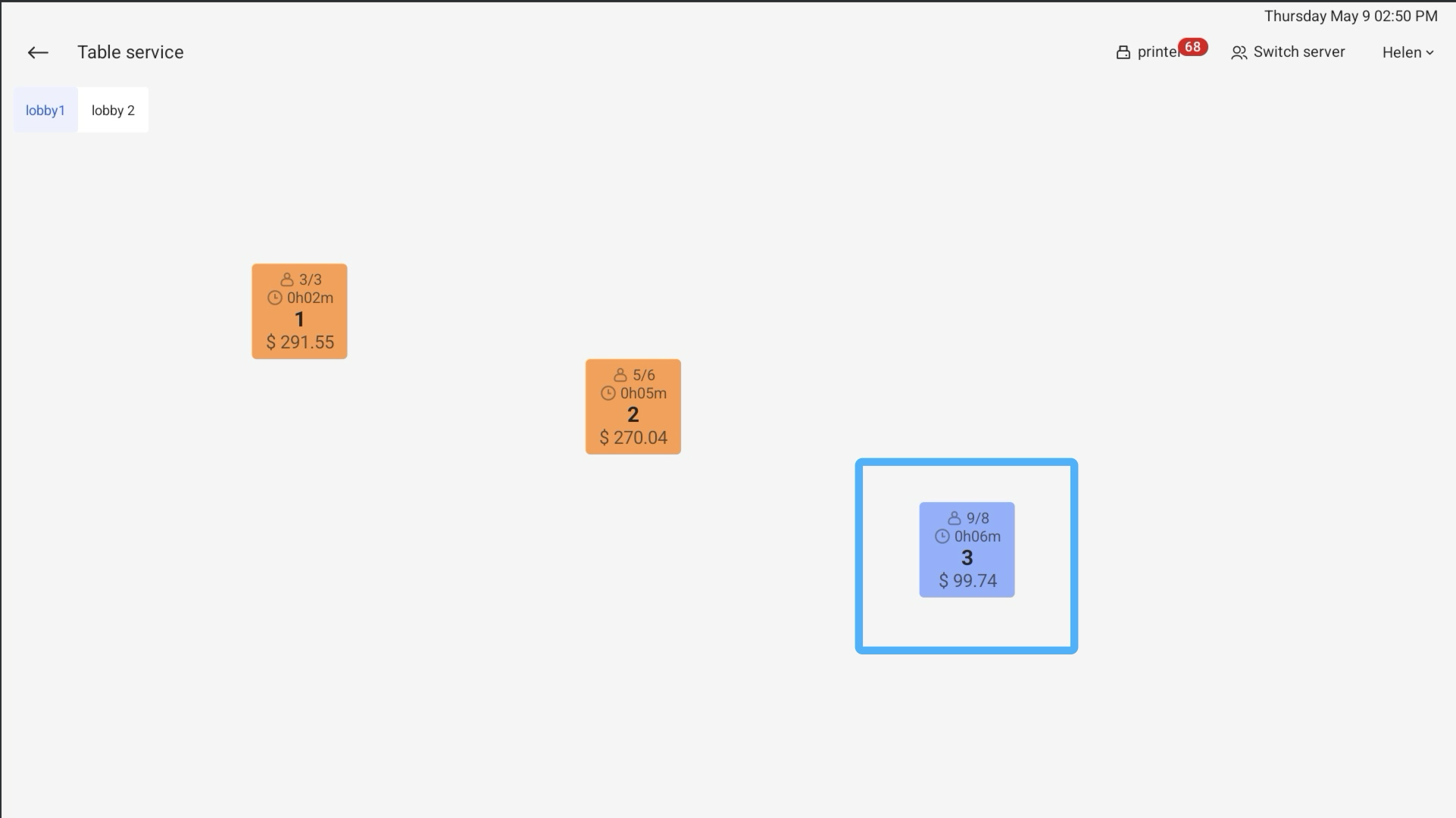 | |
Send | ① As long as there is still an item in the order in an 'unsent' status, clicking the exit button in the upper left corner will trigger a pop-up window. | 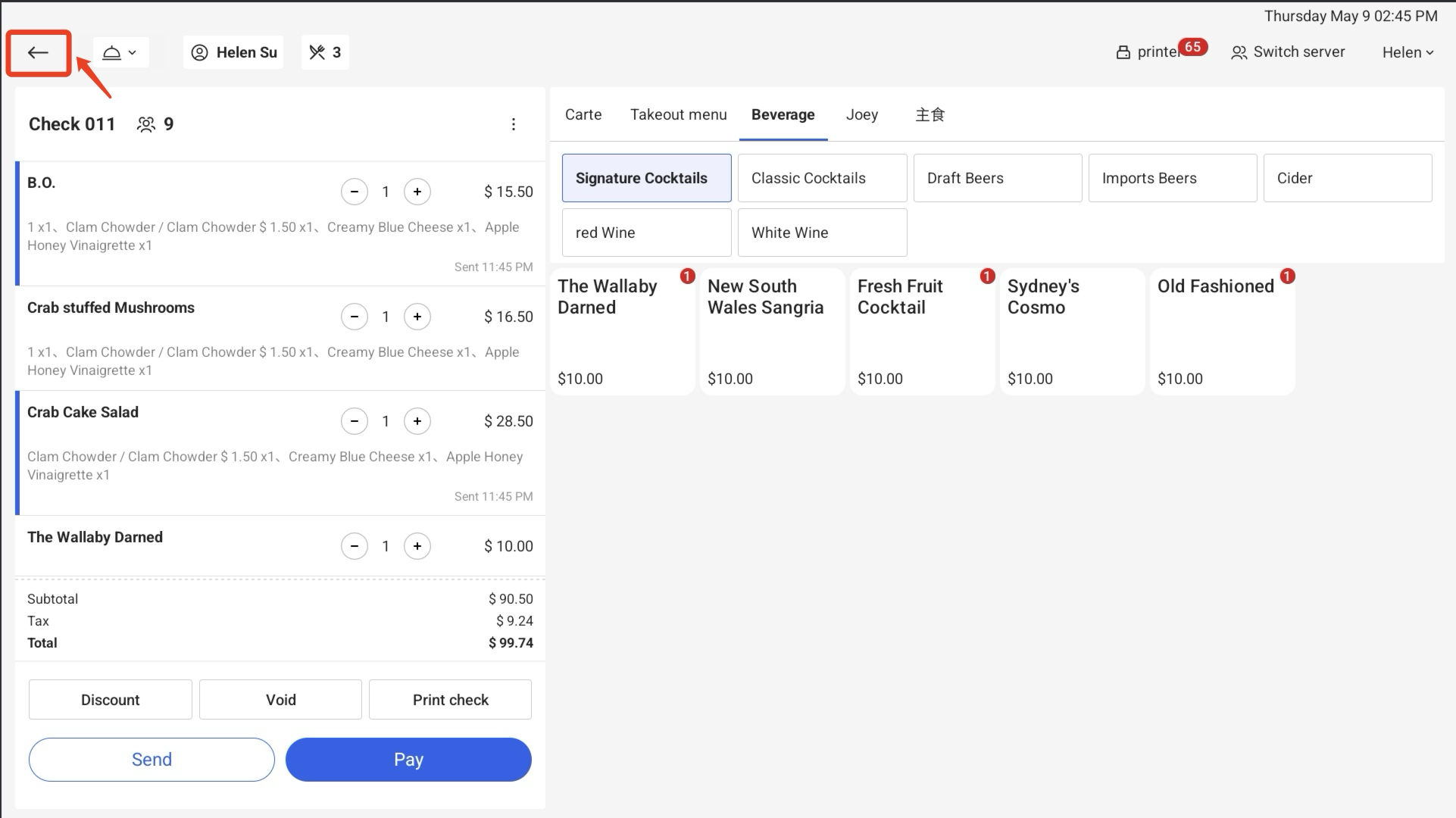 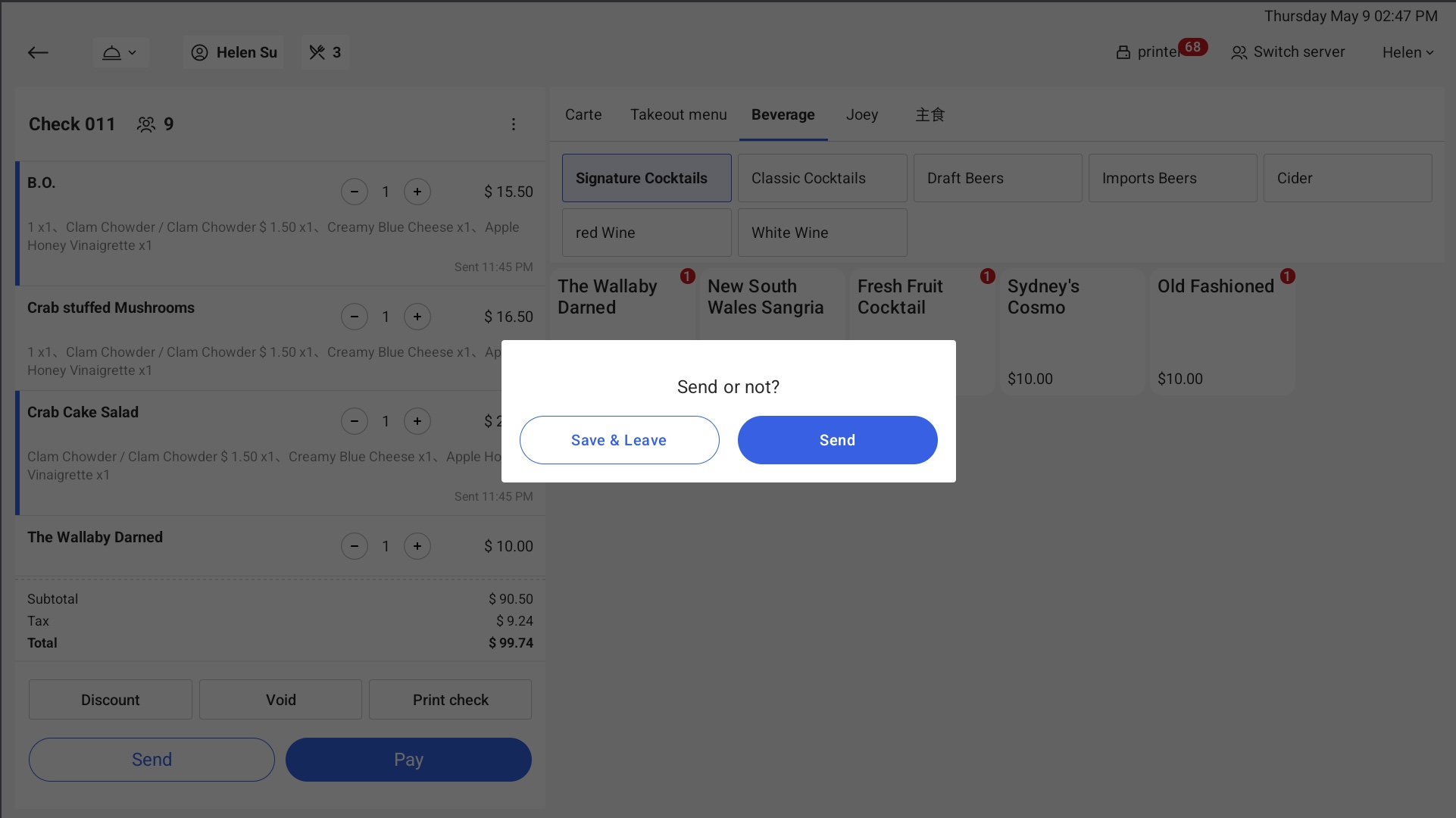 |
② Click Send to send all items in the "unsent" status to the kitchen. | 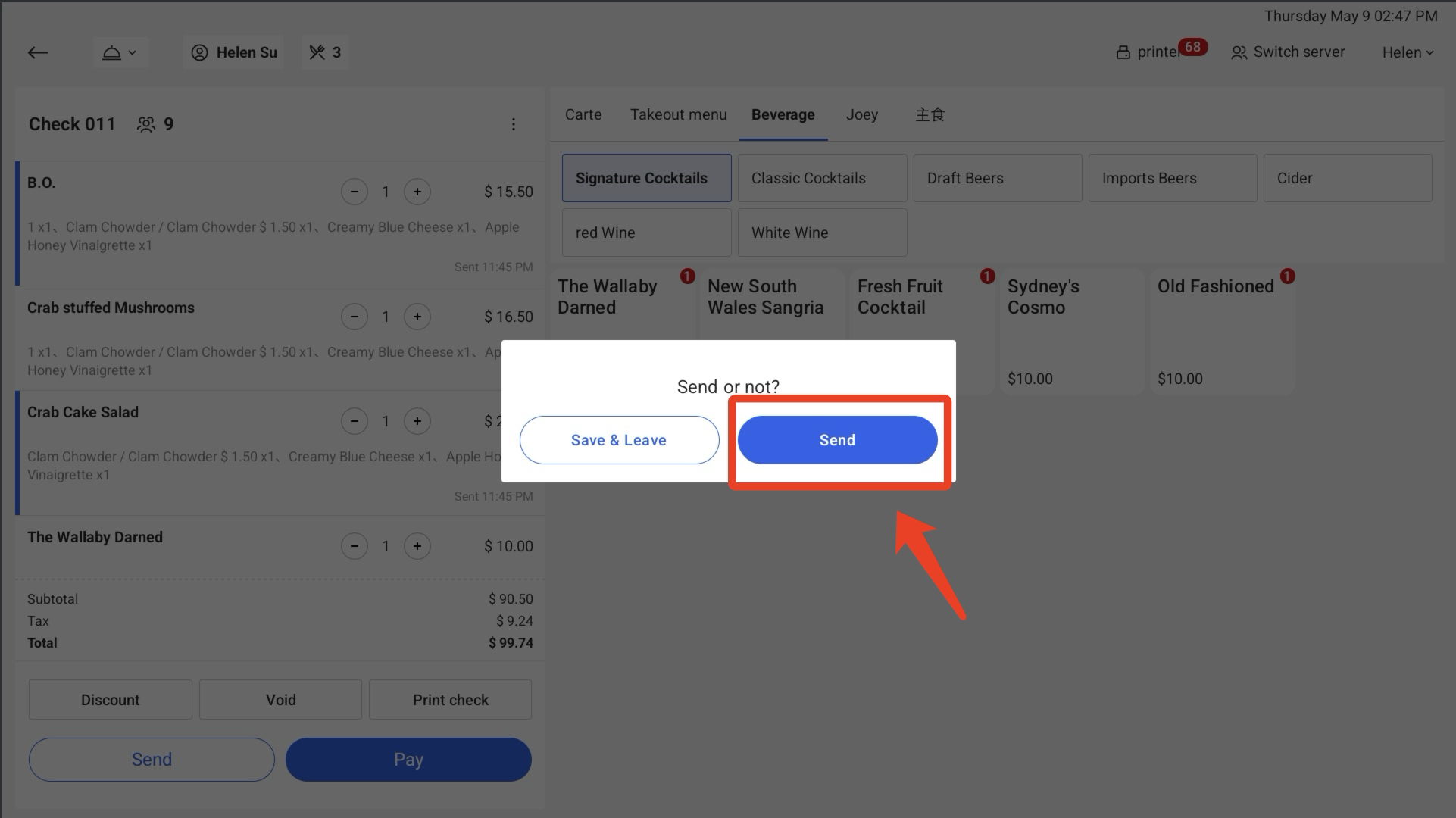 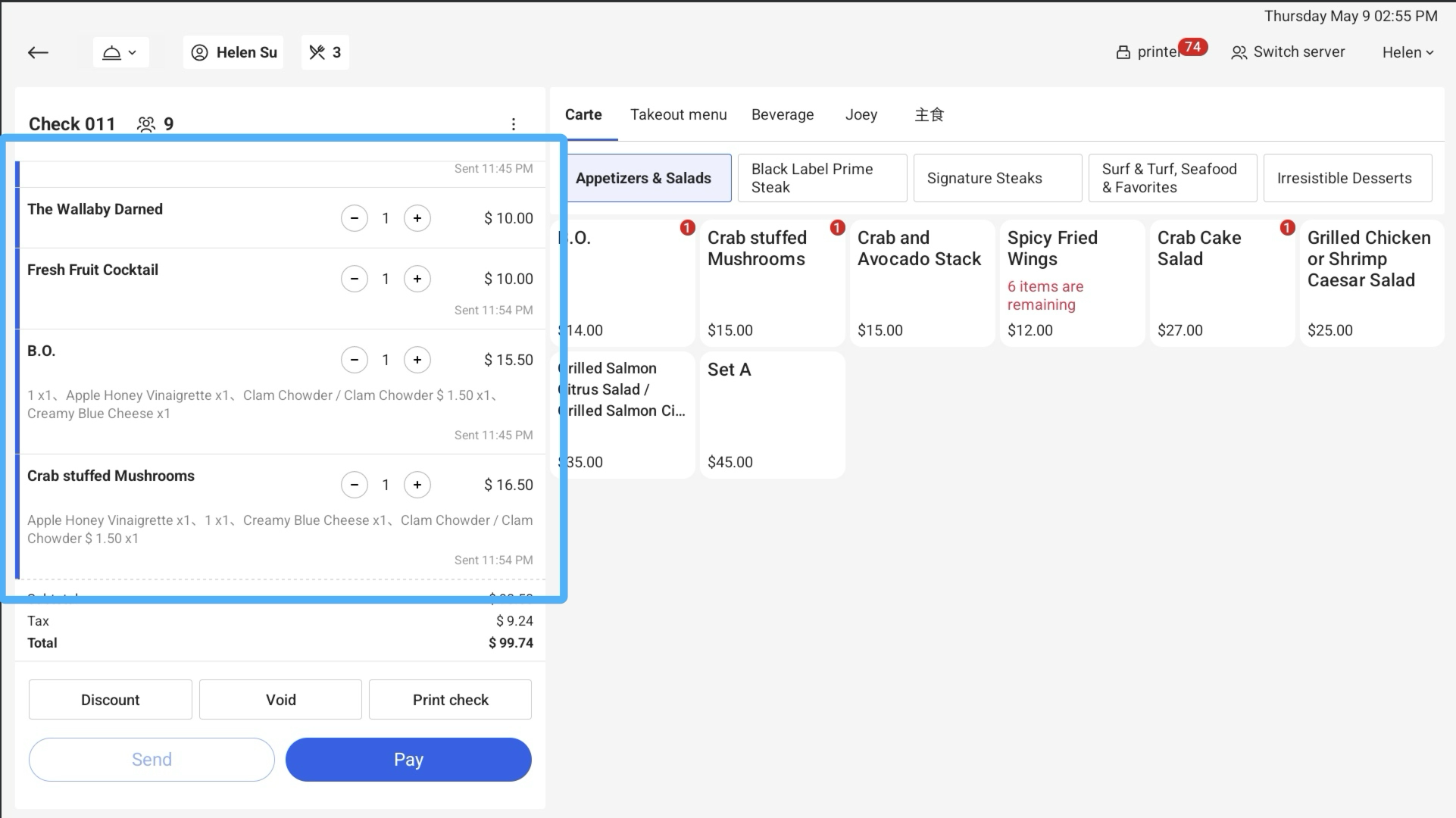 |
2. Send
Scenario | Main Steps | Sub-Steps | Images |
|---|---|---|---|
a.Select no items | Click Send to send all items by default. | 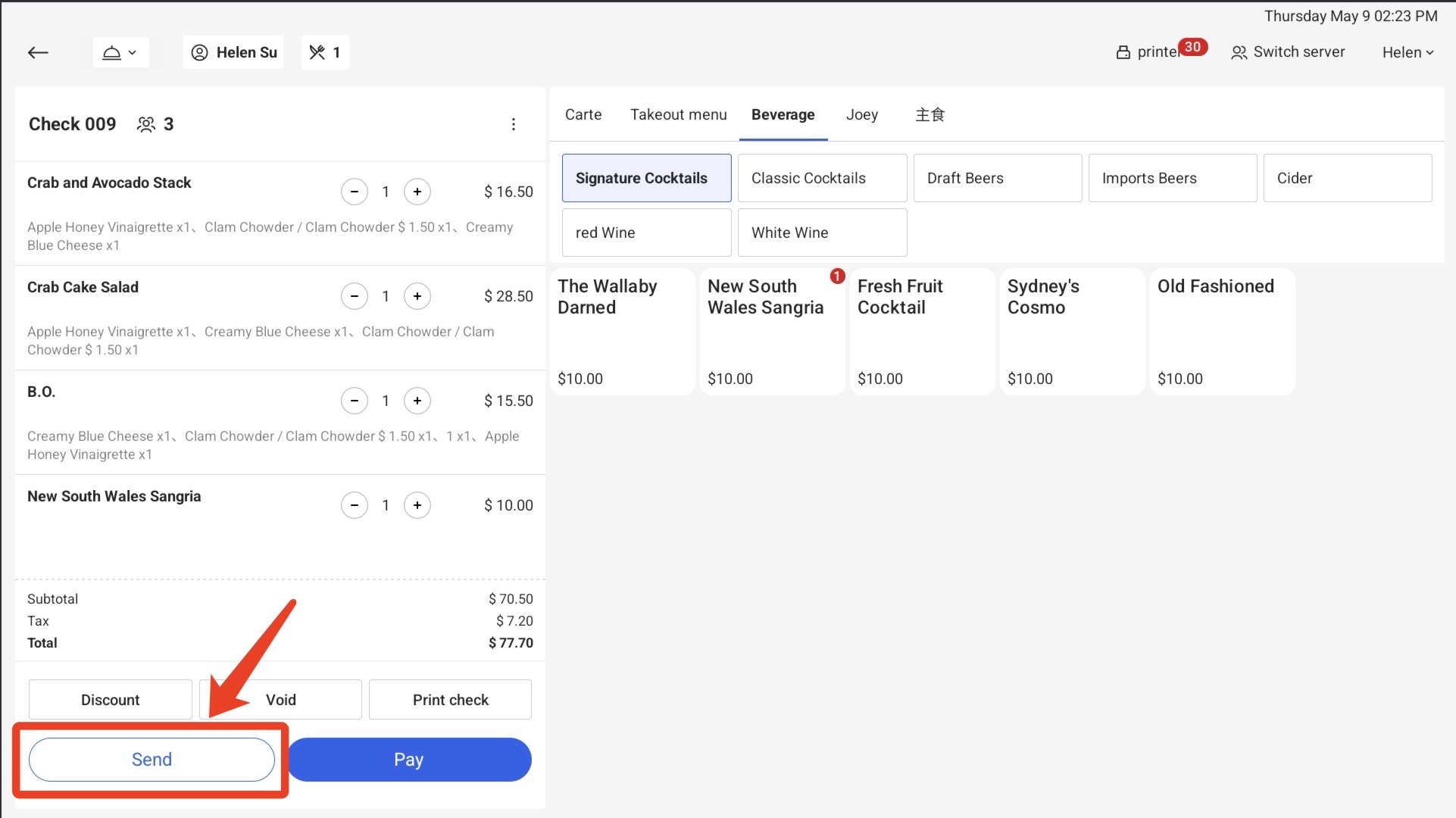 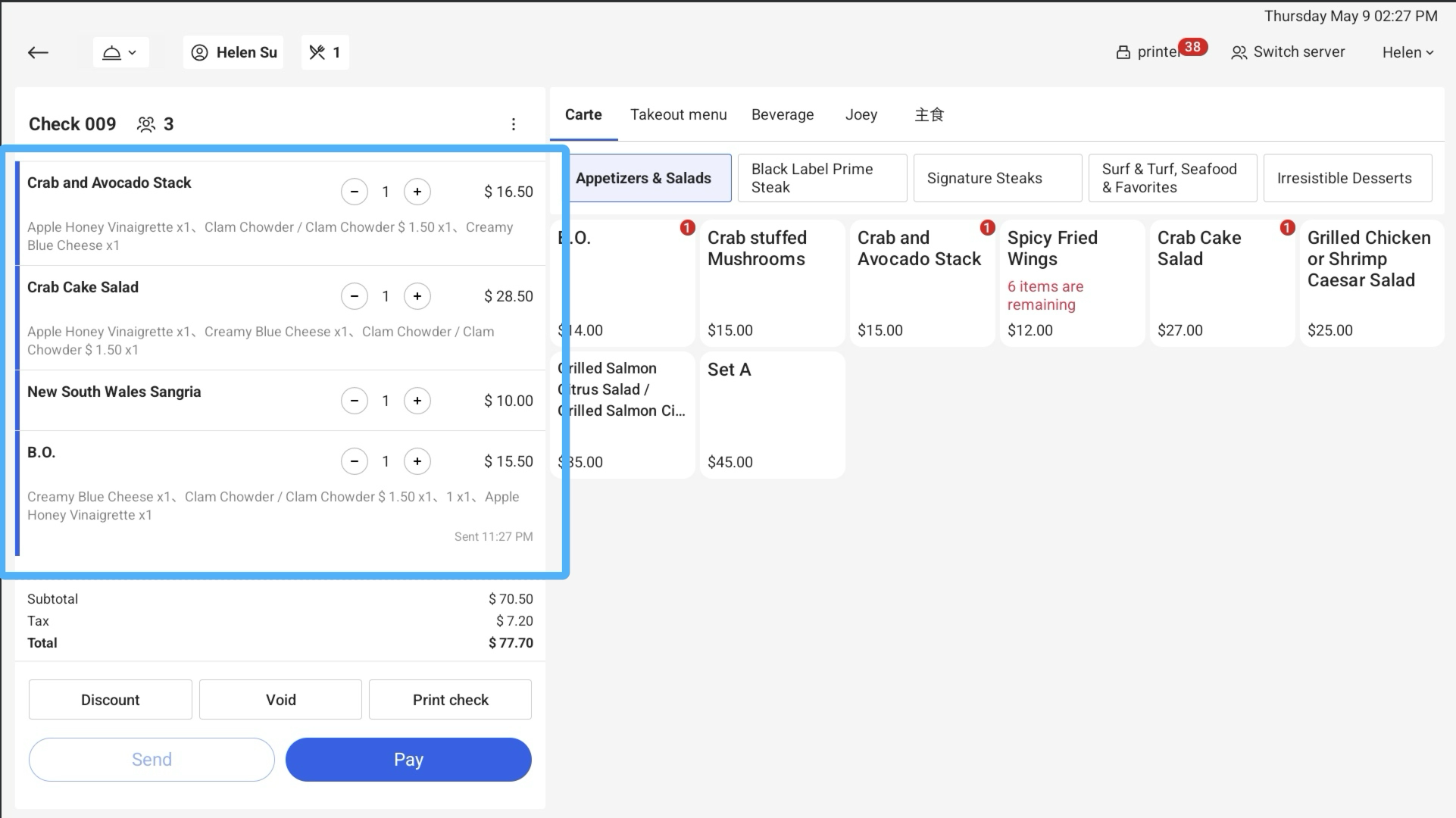 | |
b.Select an item | Clicking Send will prompt a pop-up asking: Send selected item or Send all new items. | i. Click Send selected item and the selected item will be sent to the kitchen. | 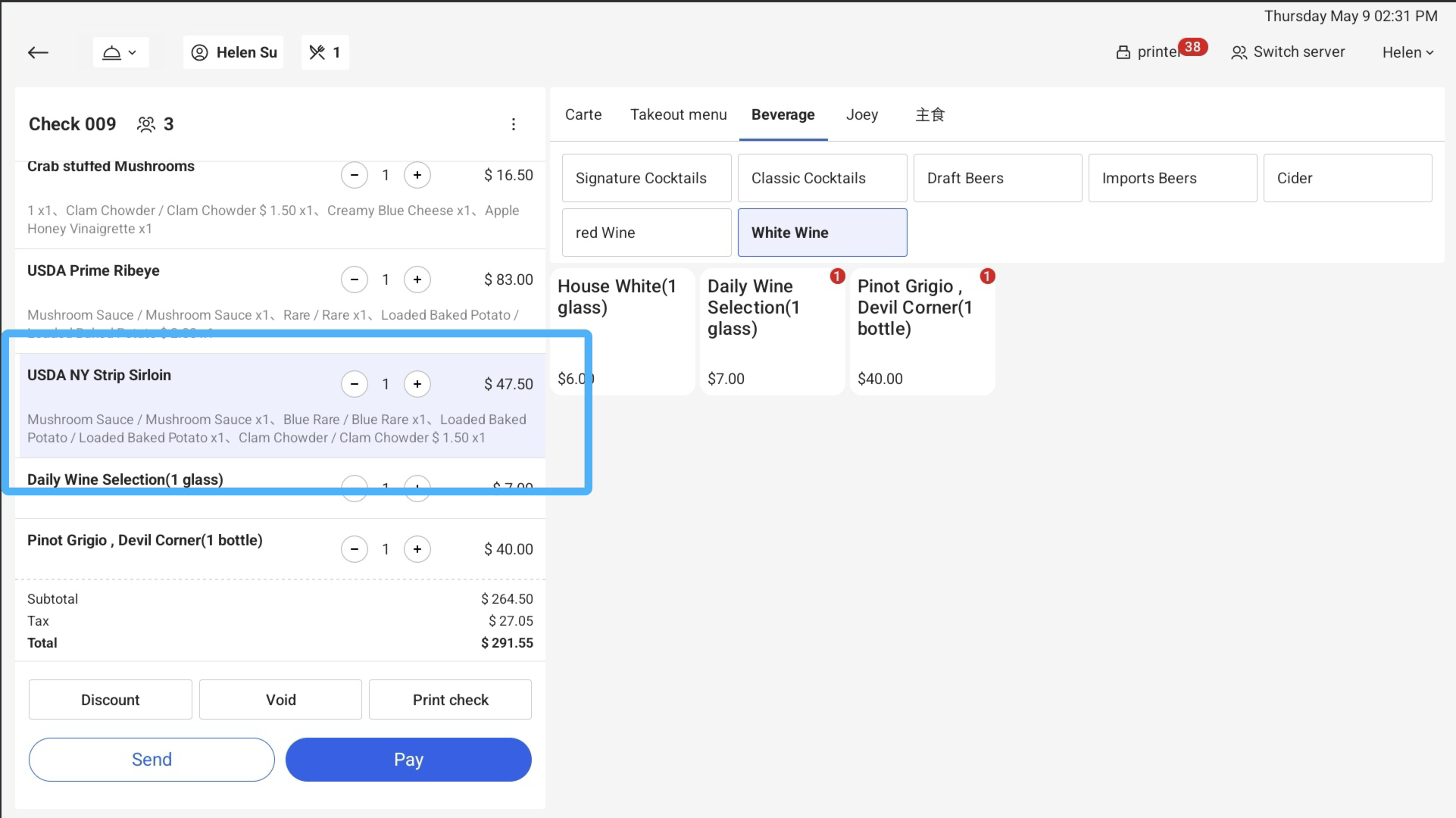 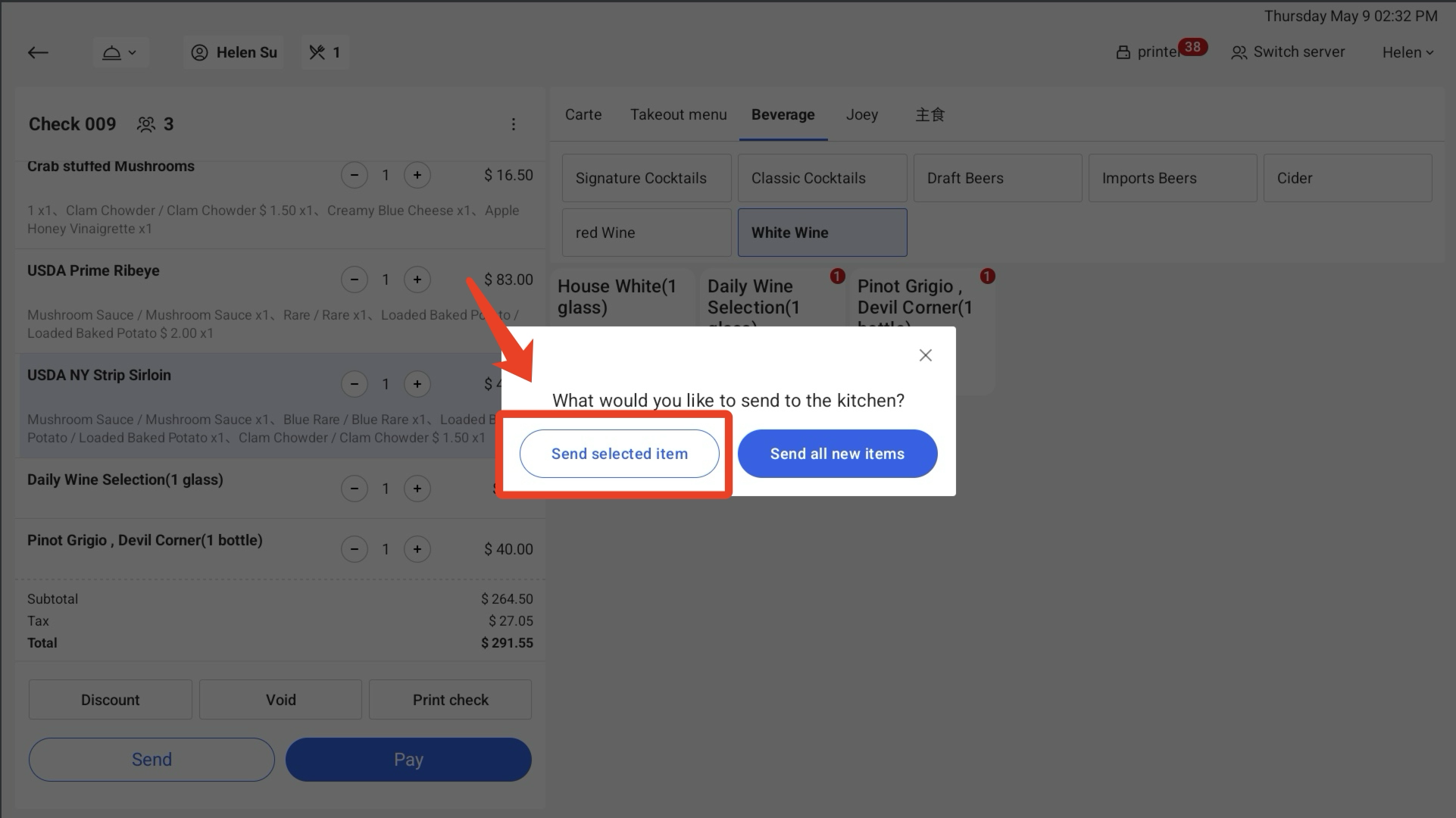 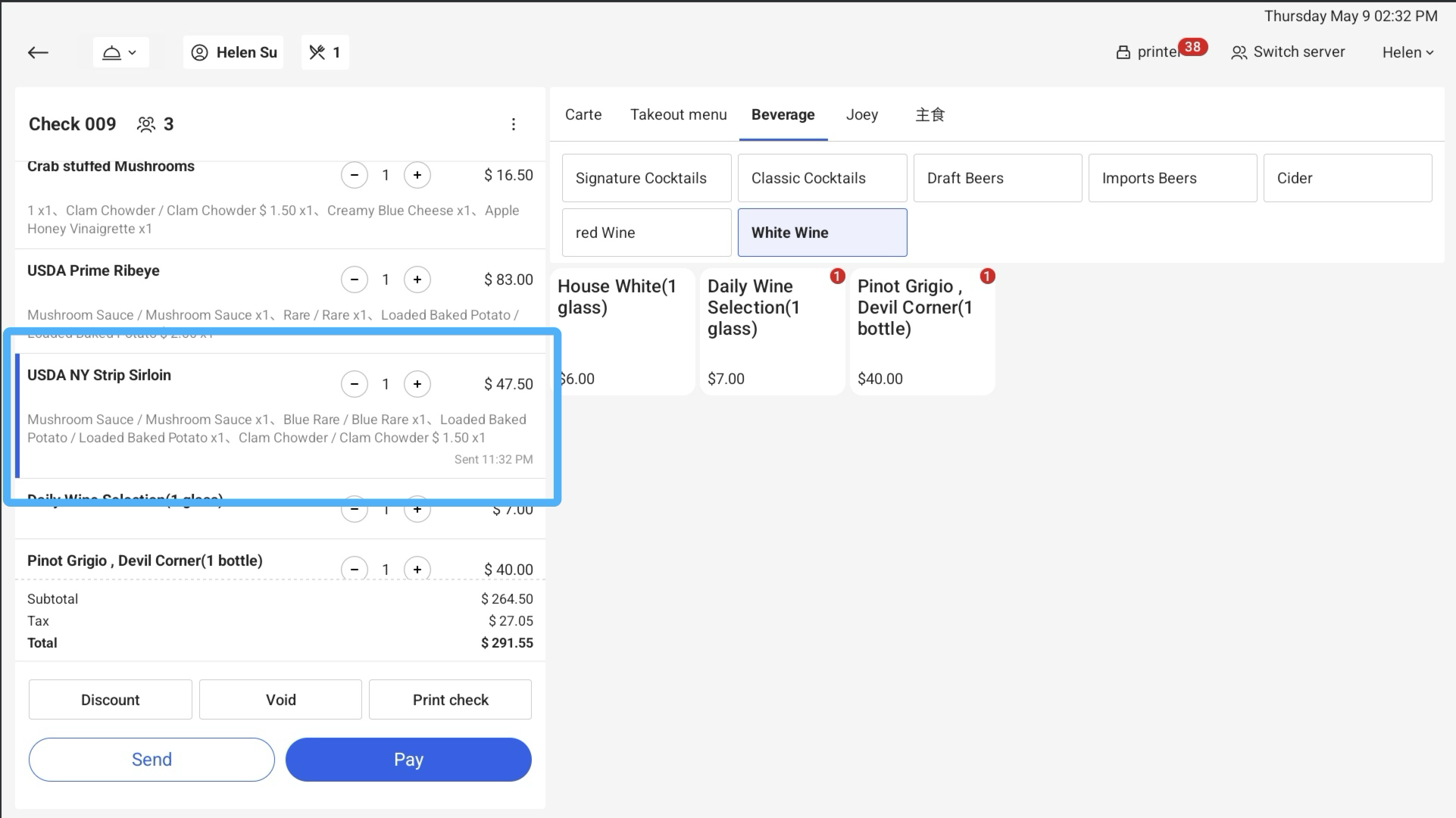 |
ii. Click Send all new items and all the items will be sent to the kitchen. | 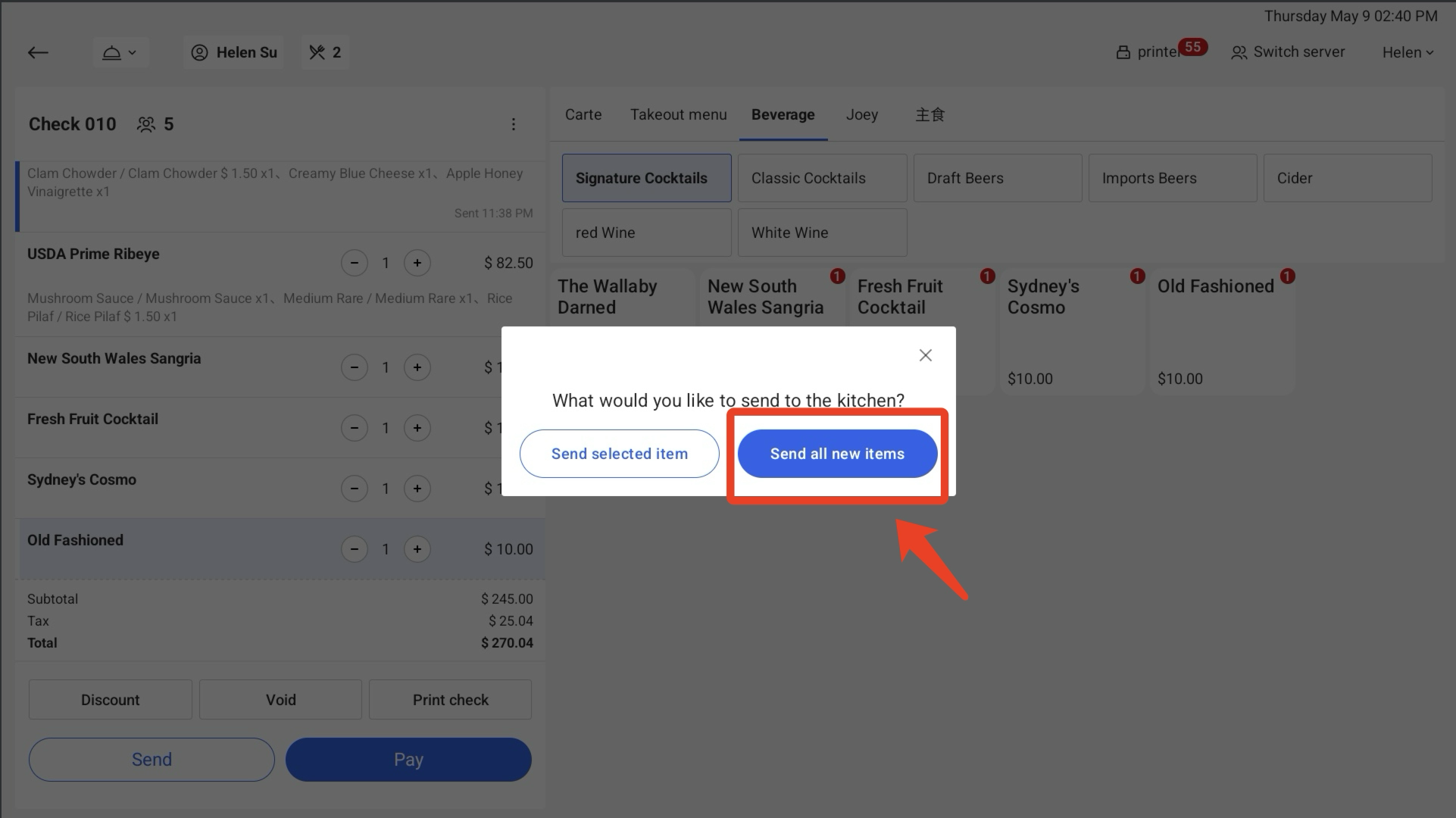 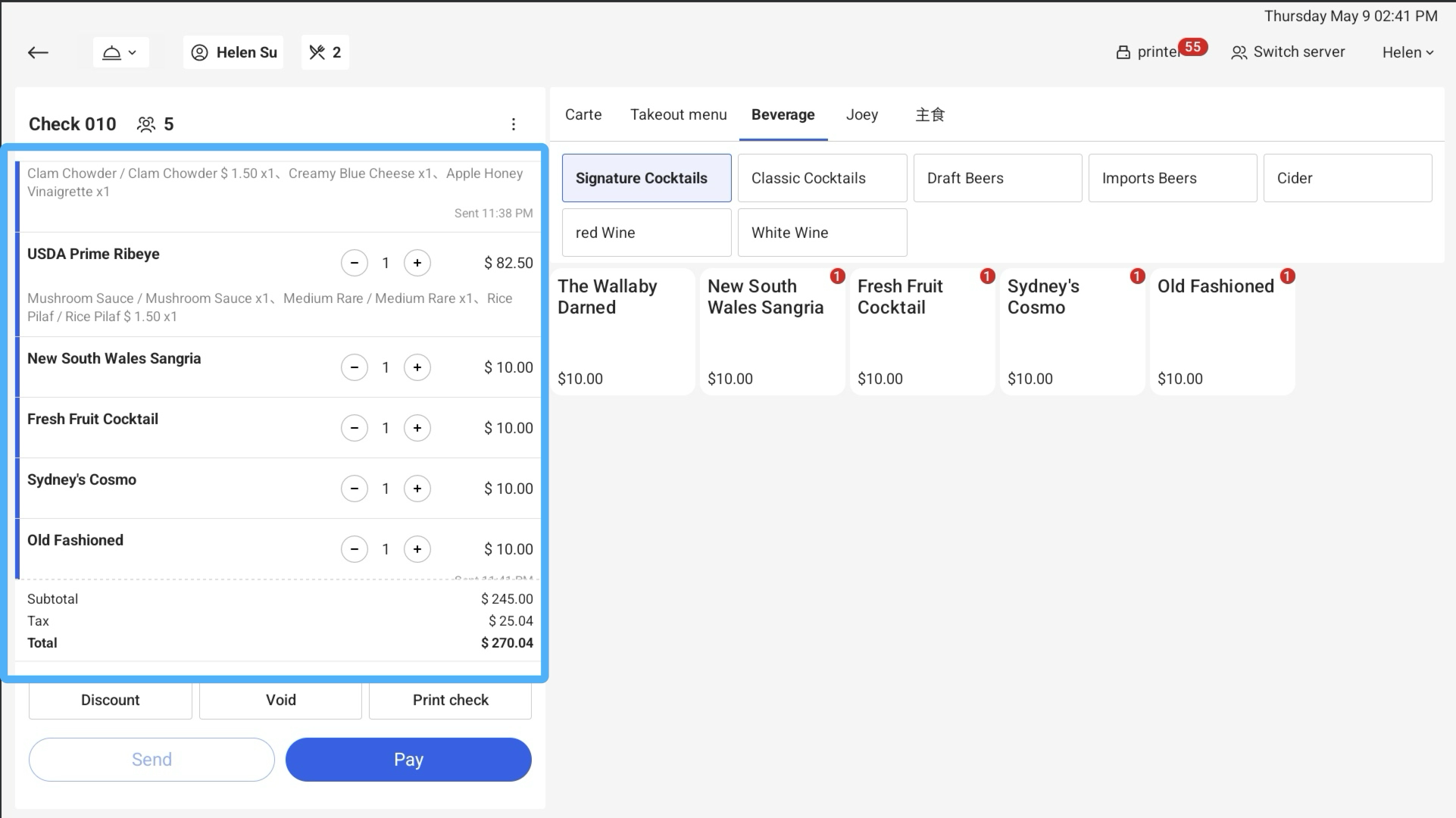 |
Notes:
After an item is sent, the inventory quantity will decrease. If the item is in an "unsent" status, it will not affect the inventory status.
3. Void
Item status | Notice | Images |
|---|---|---|
a. Sent | i. An Item in the "Sent" status will be displayed with a strikethrough when it has been voided. | 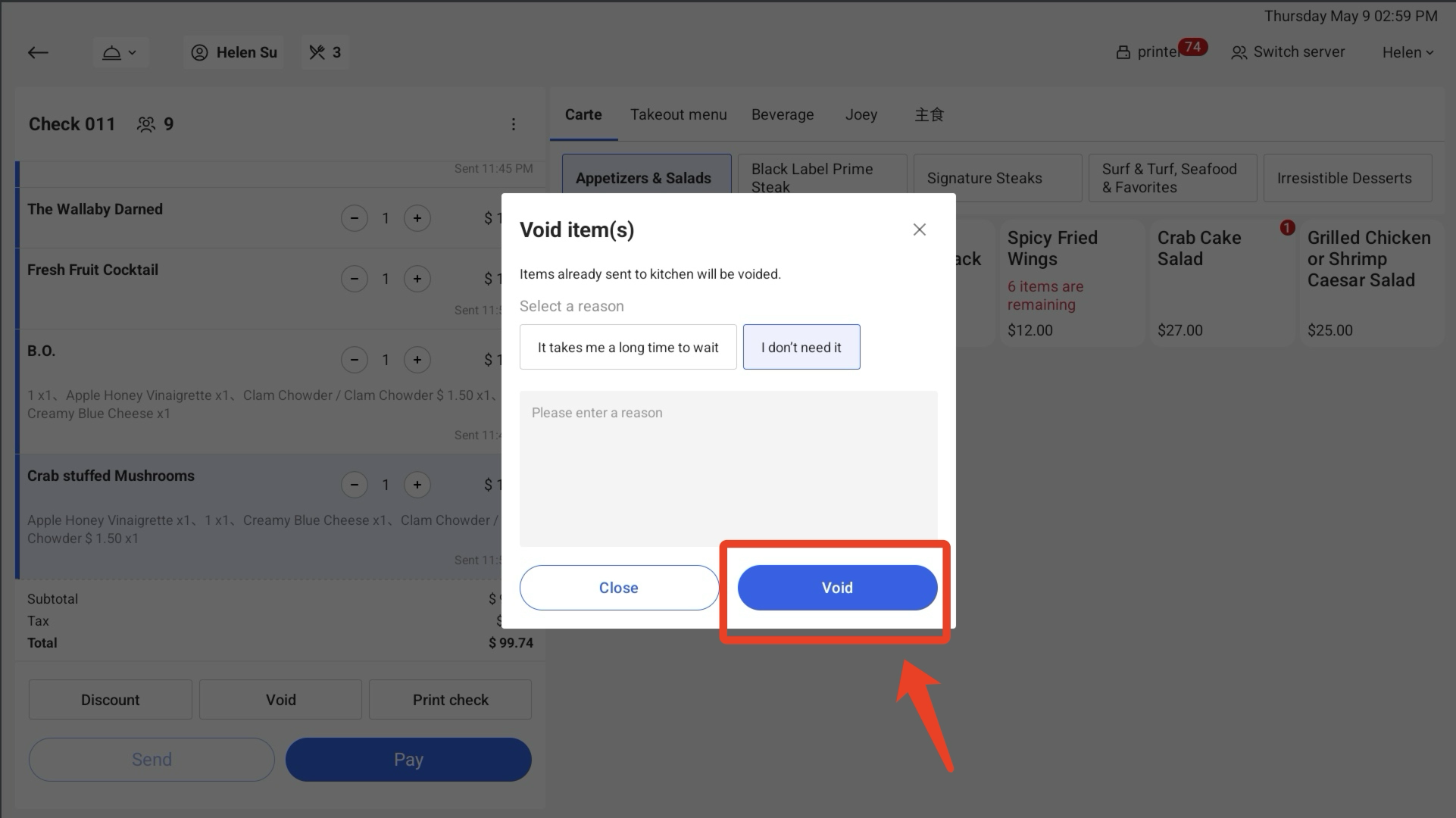 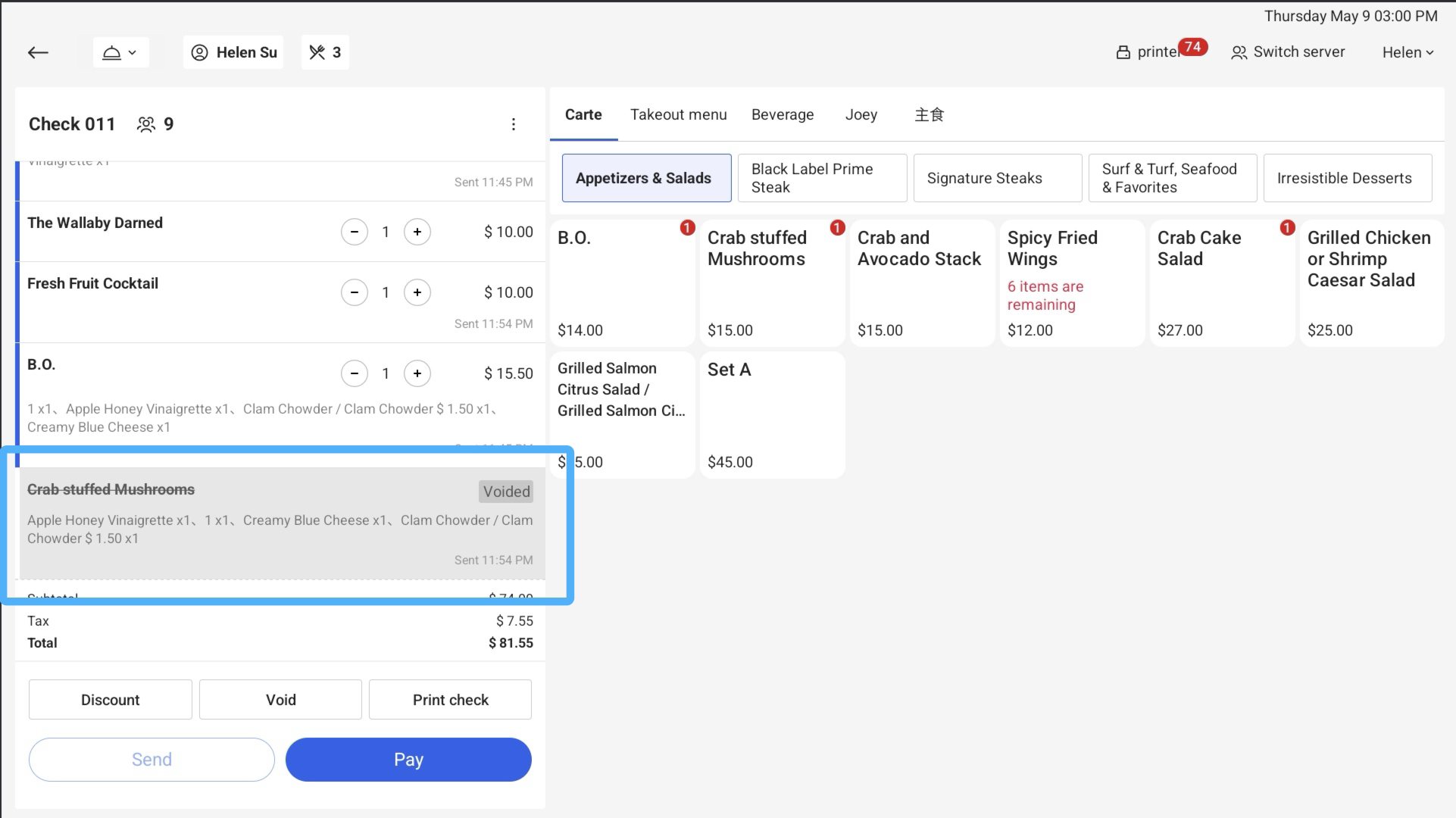 |
b. Unsent | i. An item in the "unsent" status can be removed from the order by directly clicking Void. | 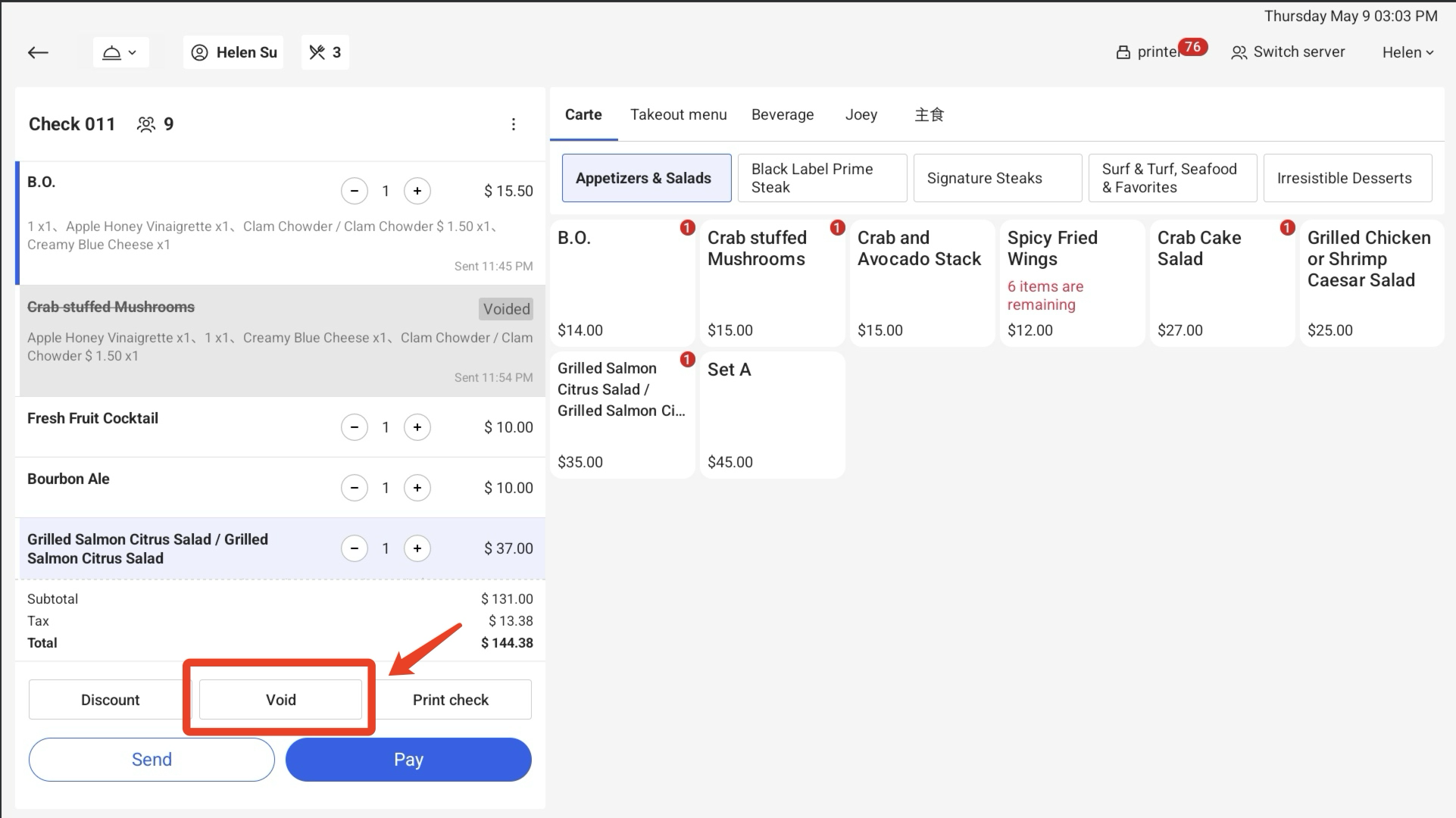 |
ii. You can also remove it by clicking the ➖ button. |  | |
iii. Items in the "unsent" status that have been voided won’t be displayed in the shopping cart | 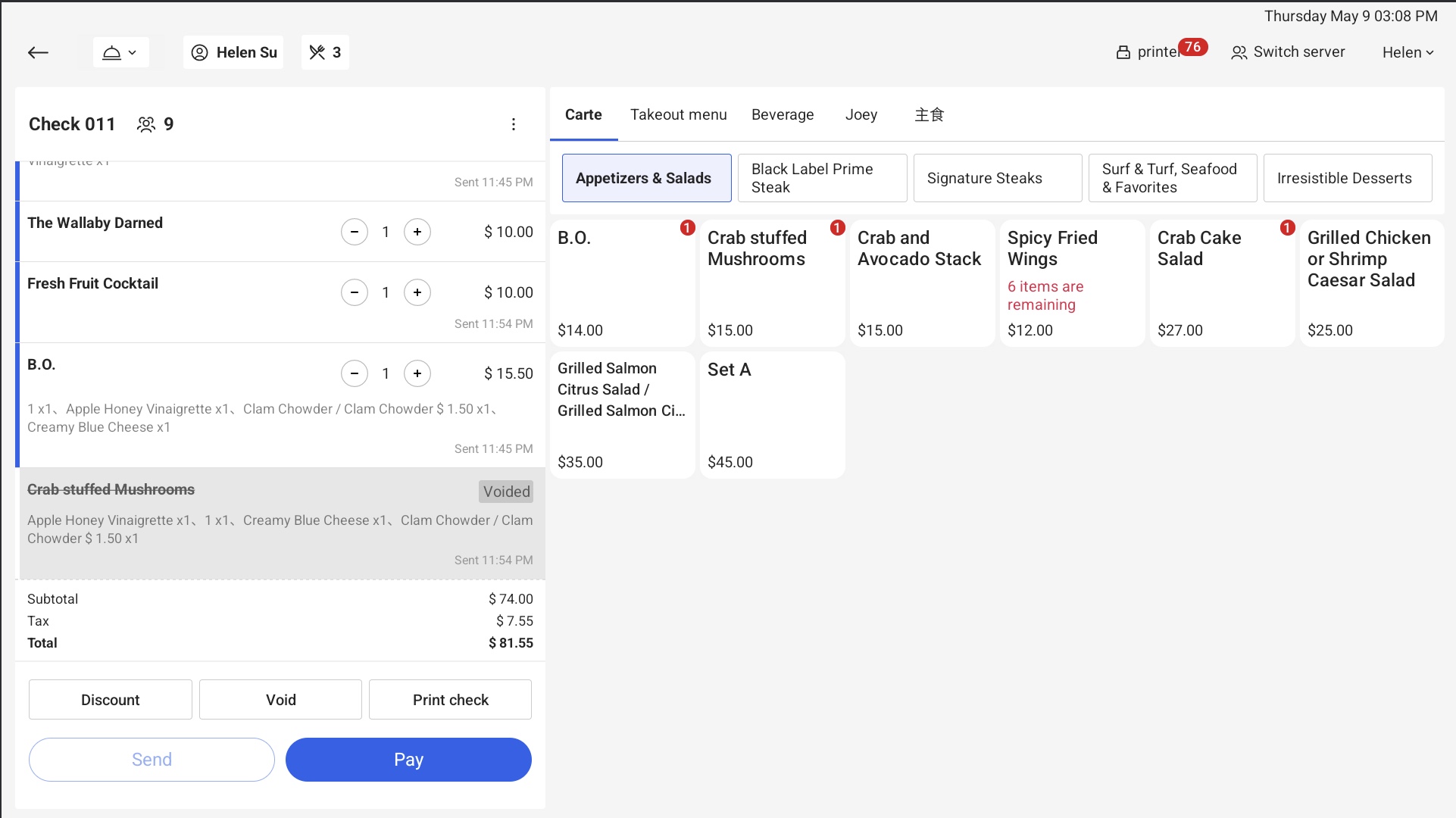 |
Notes:
When no items are selected, performing a void operation will default to all items.
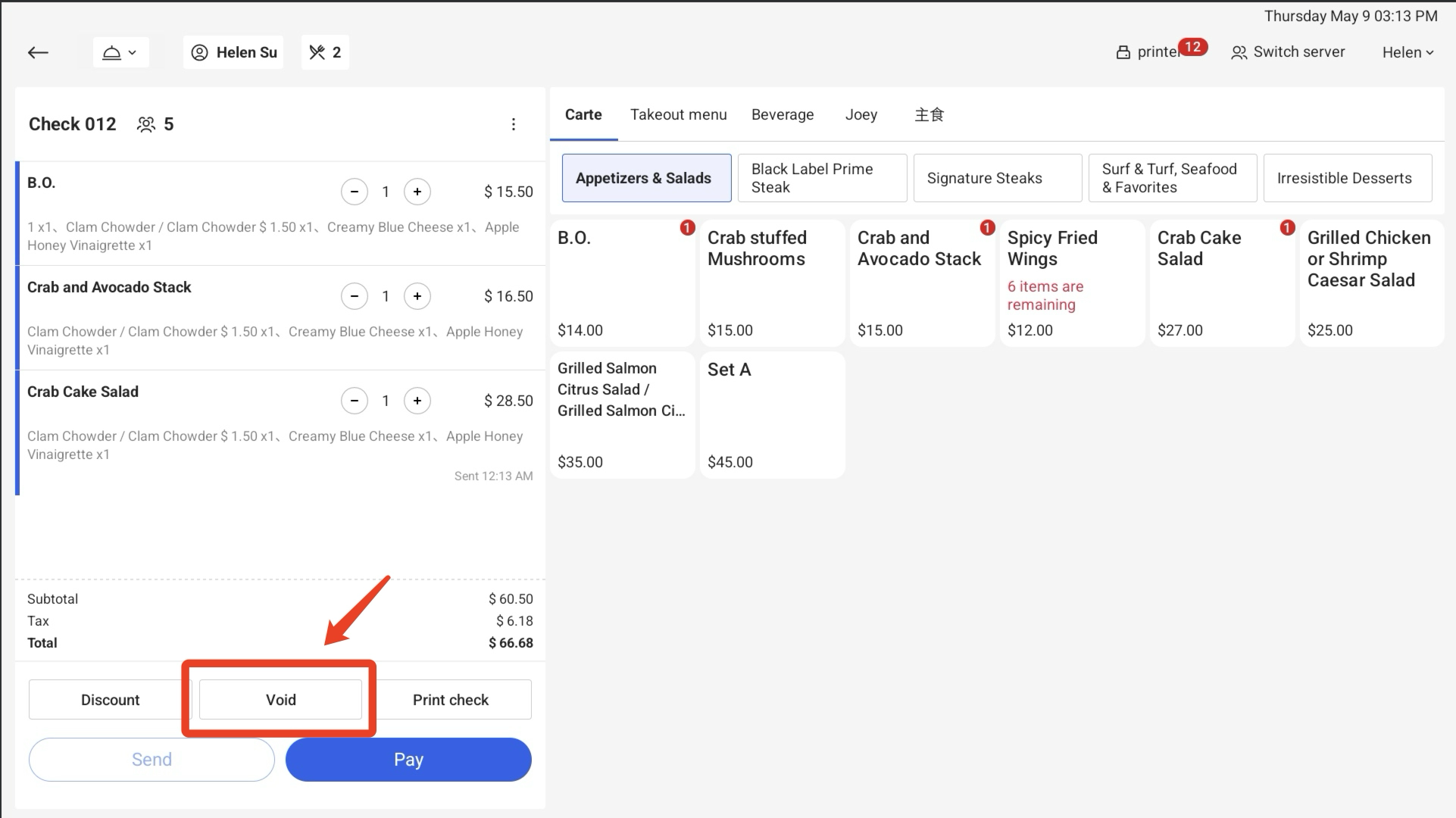
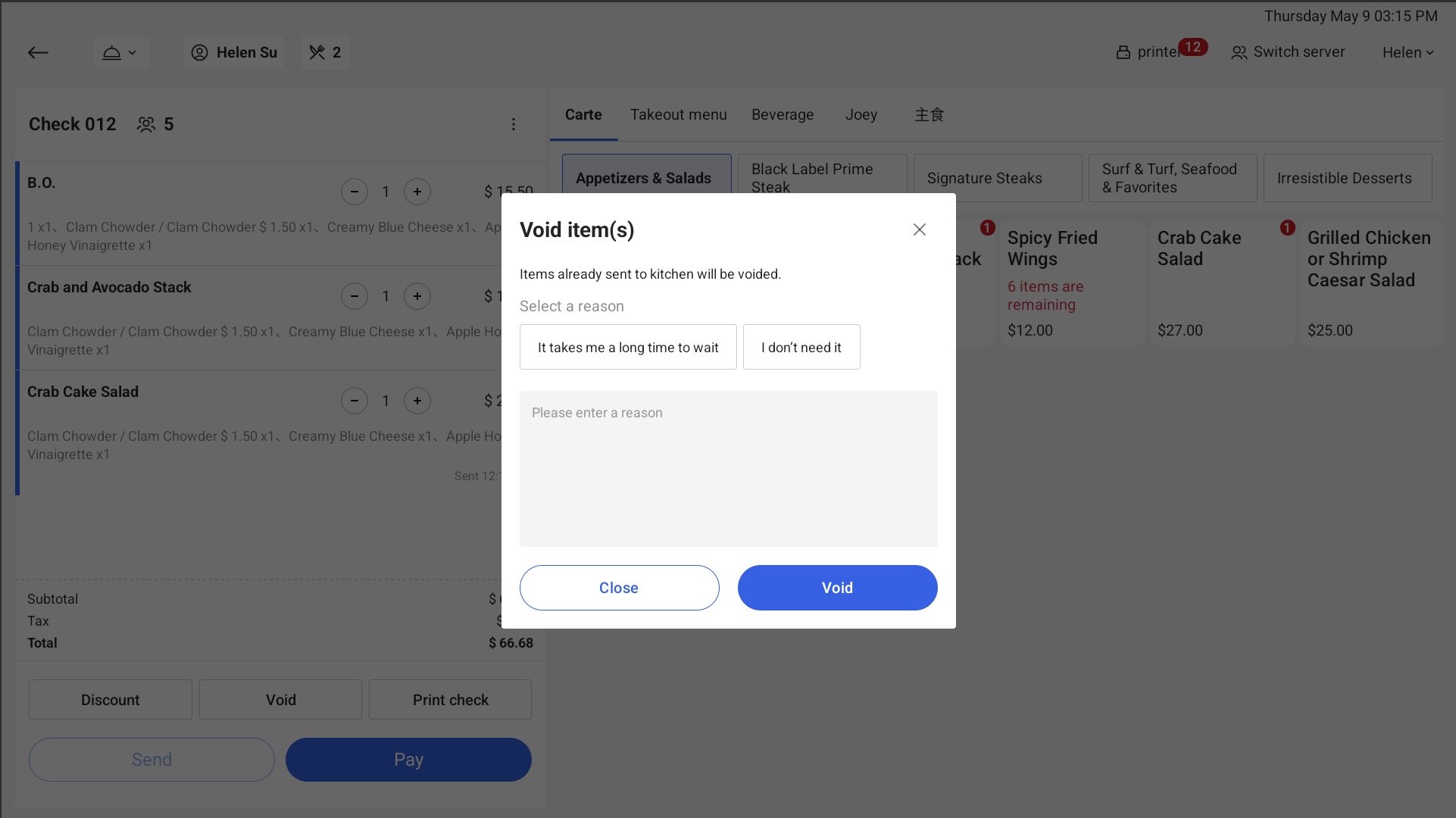
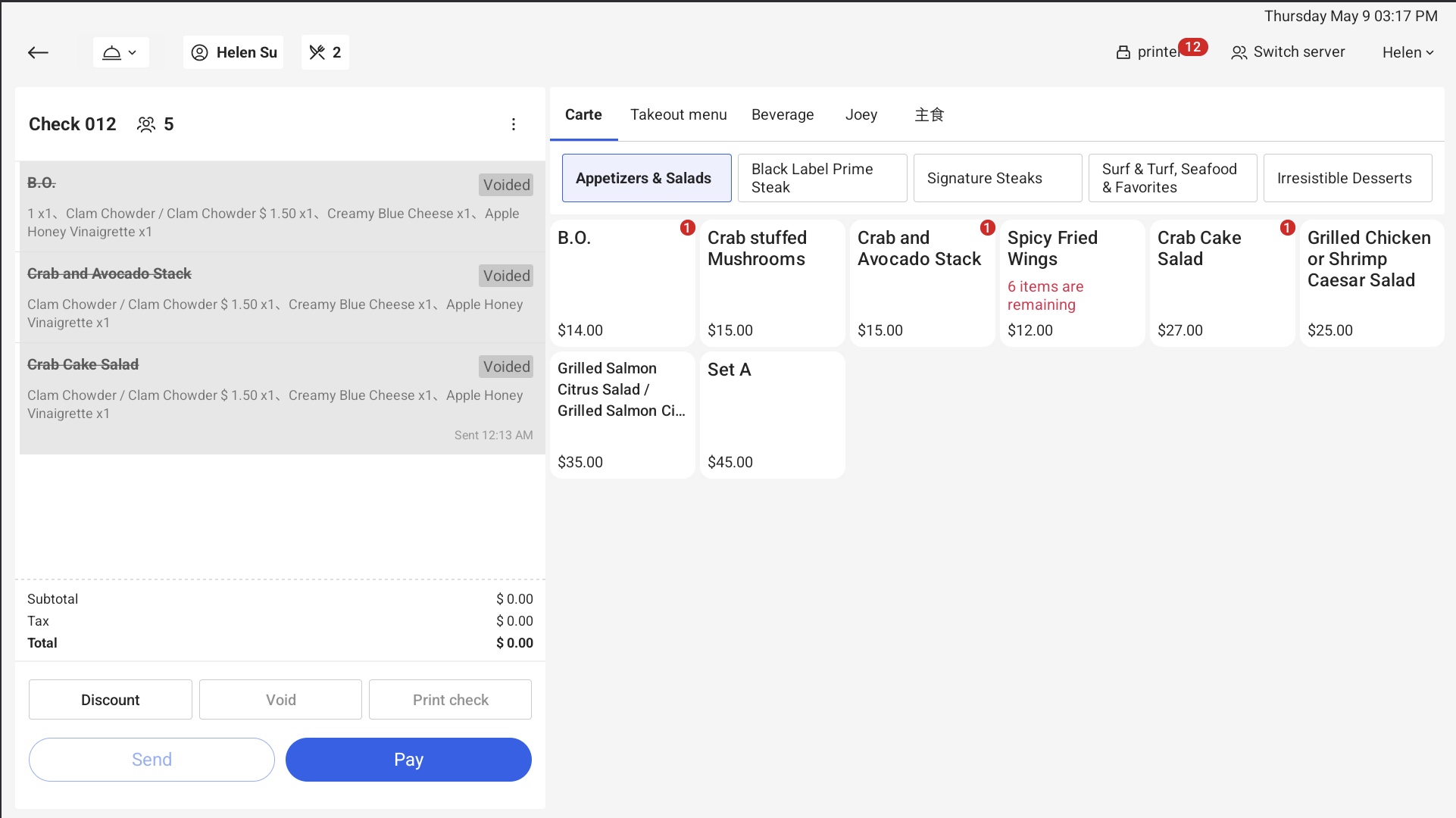
.png)